Veeam released the new version Veeam Availability Suite v11.
To installing Veeam Backup & Replication v11 is simple. Veeam Backup & Replication delivers Availability for all of your cloud, virtual and physical workloads. Through an easily designed management console, you’ll be ready to easily achieve fast, flexible and reliable backup, recovery and replication for all of your applications and data.
The installation was a clean install (not an upgrade from a previous version) in my home lab environment for testing new features. To begin the process, you must first download the ISO, mount the image, and then start the installation with the setup file.
Veeam Backup Overview
Veeam Backup & Replication v11 New Features and Enhancements
How to download Veeam Backup & Replication v11, then click Veeam Availability Suite v11
Install Veeam Backup and Replication v11
The software installation process happens once you mount the downloaded ISO image and launch setup.exe from it. Then, you will be greeted with the following window:
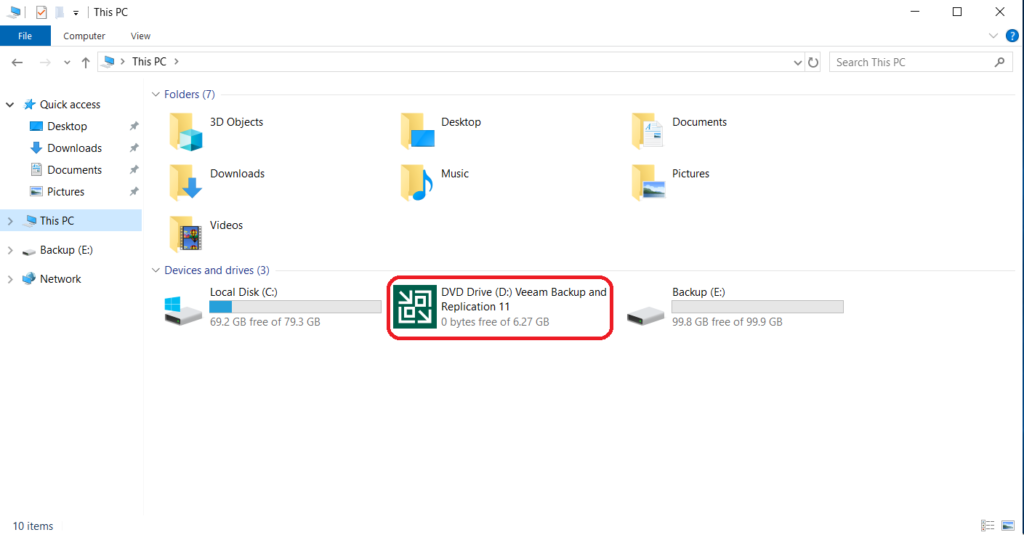
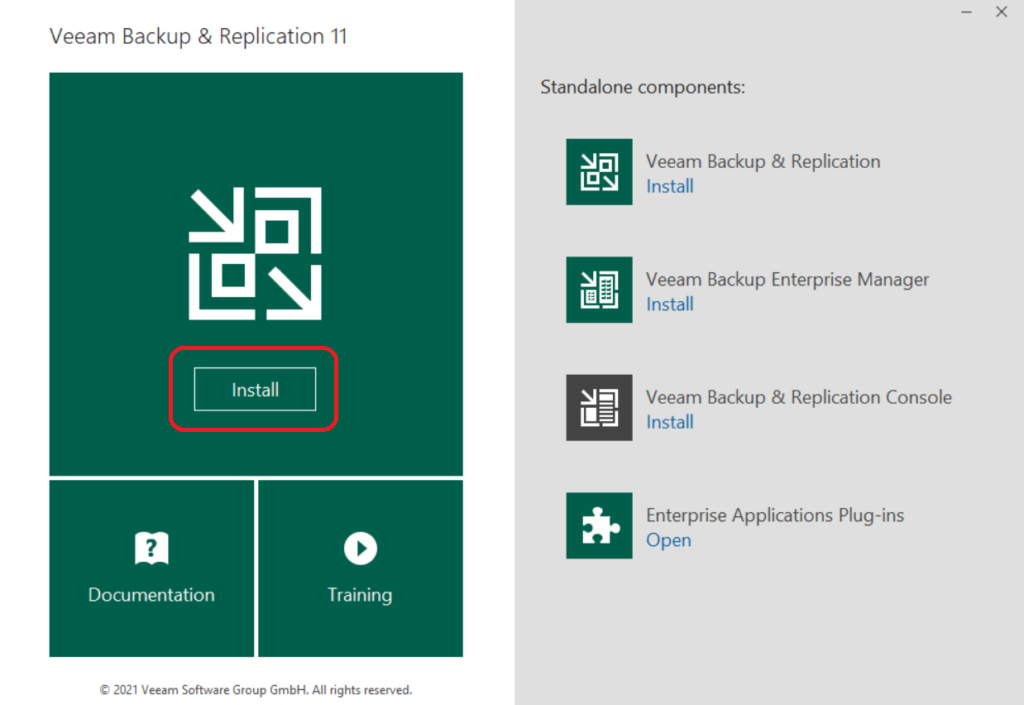
Your installation will continue to the well-known End User License Agreement (EULA) step after accepting, when you will be asked to provide the license key file that you bought. Alternatively, you can add this license key later through the Veeam Backup & Replication console to unlock all your license features. Until then, Veeam will run in Free Edition mode.
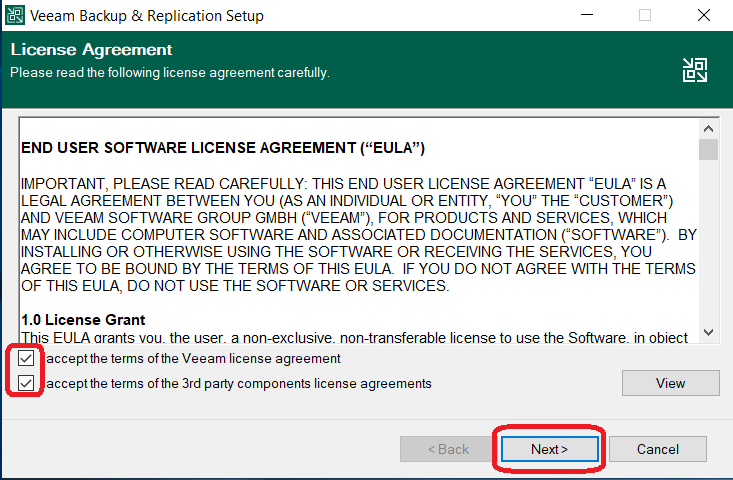
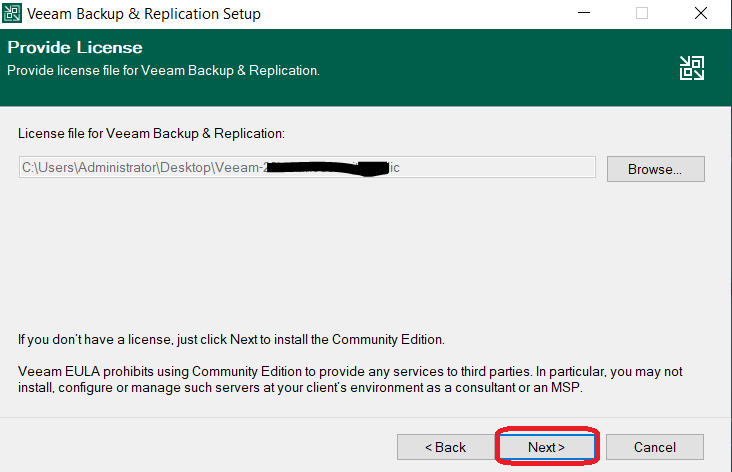
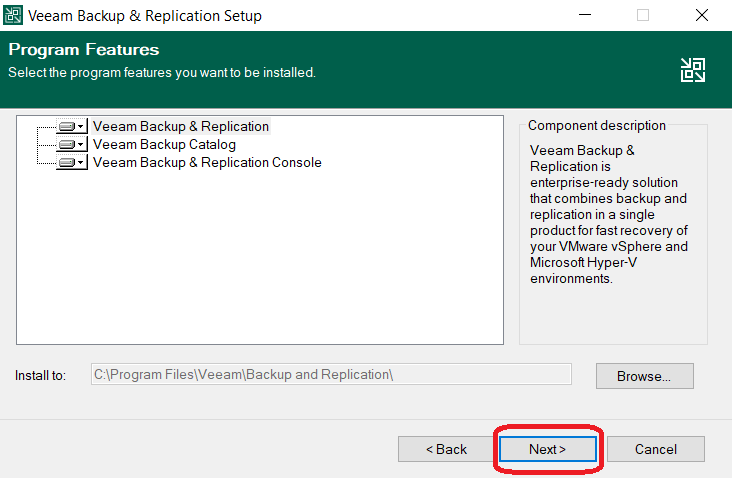
The proceeded with the default installation but I was required to install missing features because it didn’t meet the minimum requirements but that was accomplished by clicking Install and then the installation proceeded without any issues.
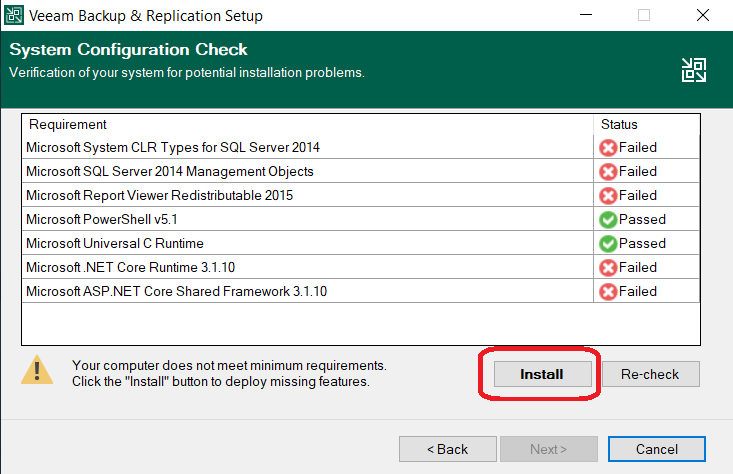
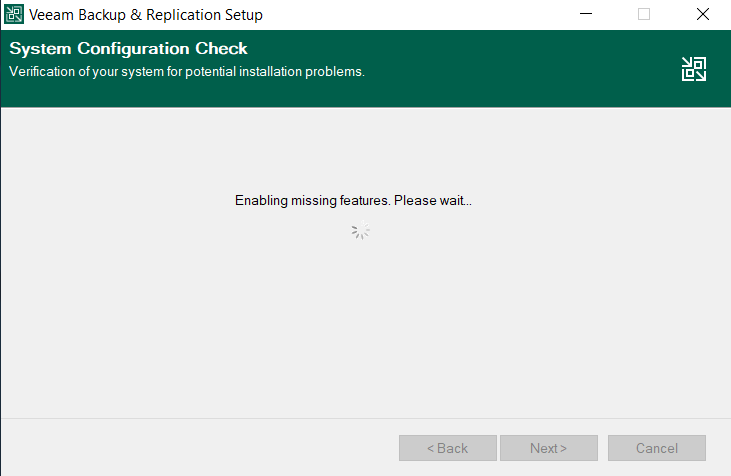
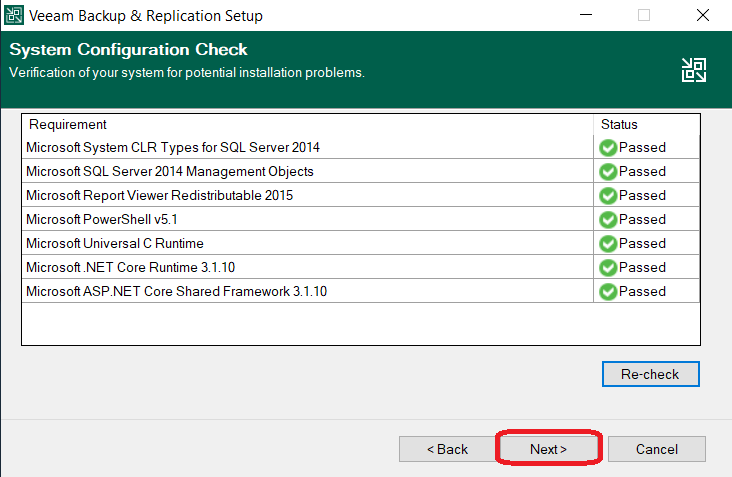
If your environment requires specific ports or paths, you will be able to change them via the Let me specify different settings checkbox.
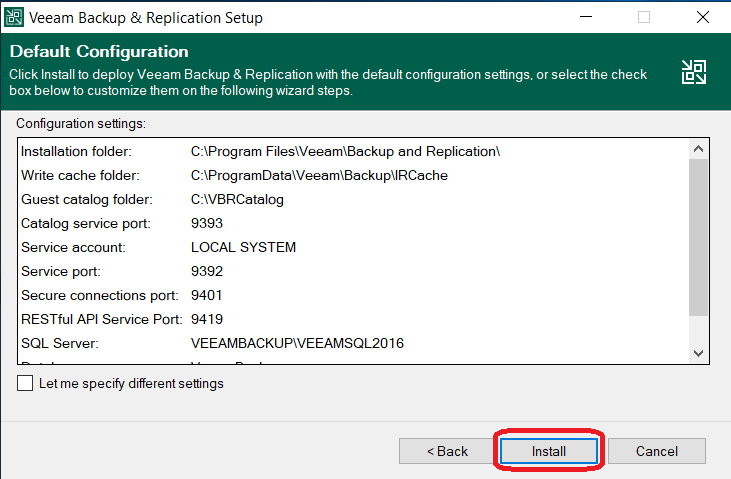
The progress then moves forward and installs MS SQL Server 2016 SP2 Express, Veeam Backup Catalog, Veeam Backup & Replication Server, Veeam Backup & Replication Console, Veeam Agent for MS Windows Redistributable, and the Veeam Services start.
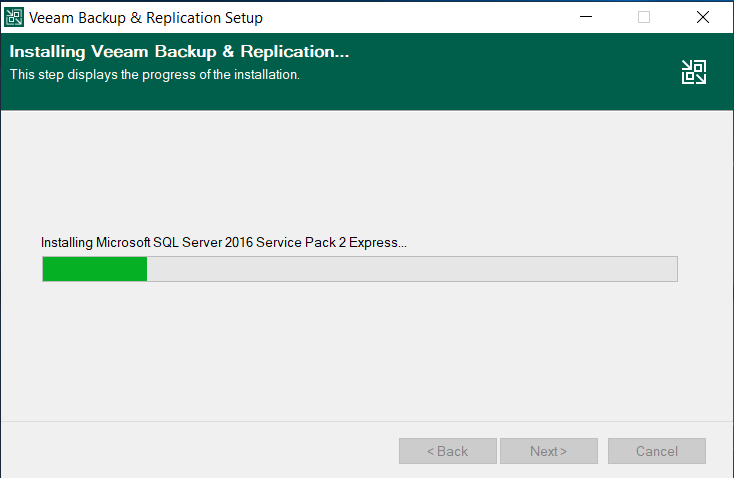
Installing Veeam Backup & Replication Server, and the Veeam Services start.
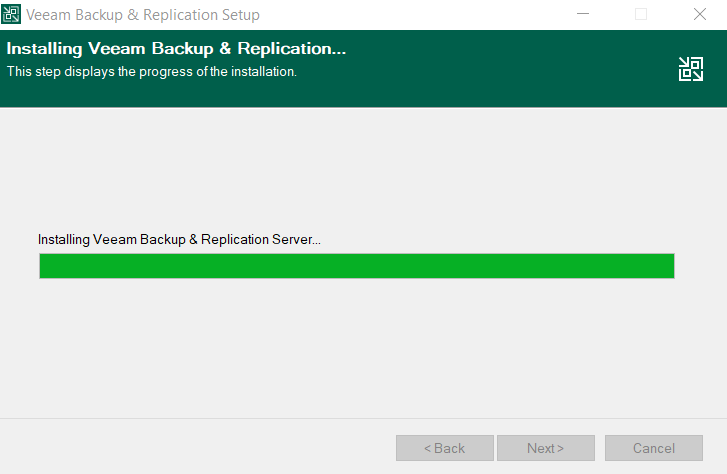
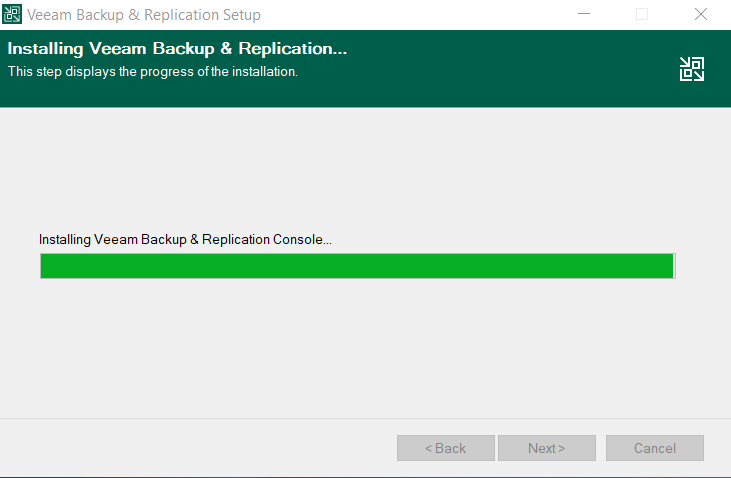
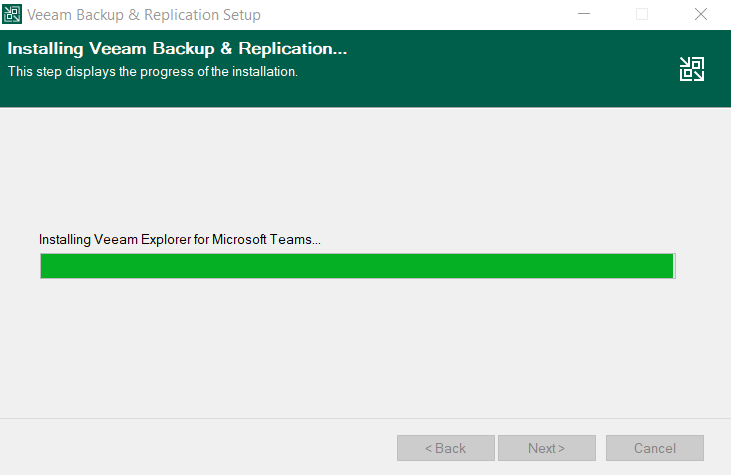
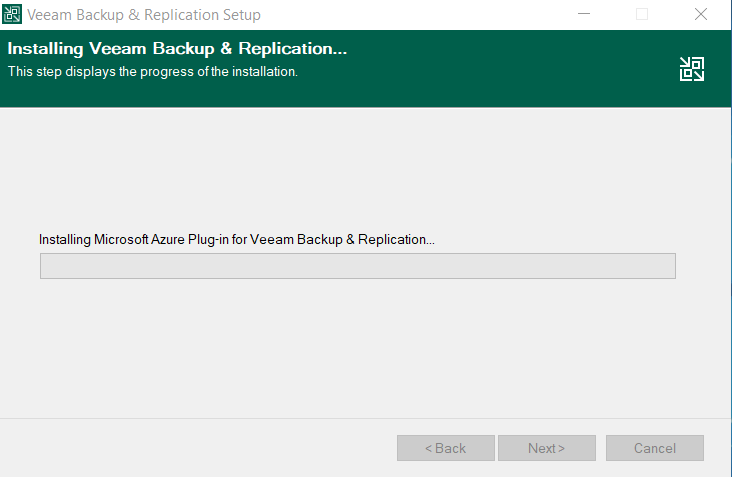
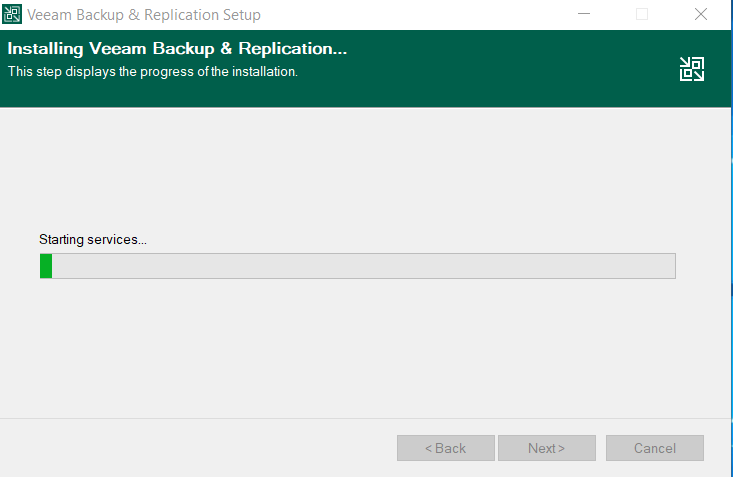
Veeam Backup & Replication v11 installation completed and then click finish.
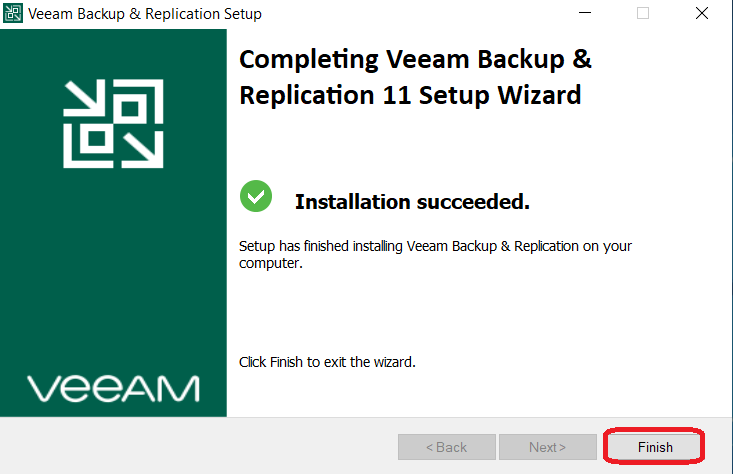
Login onto Veeam Application and confirm if you the vision that you have installed.
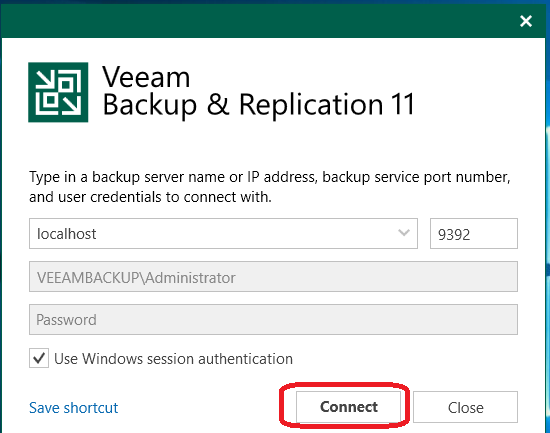

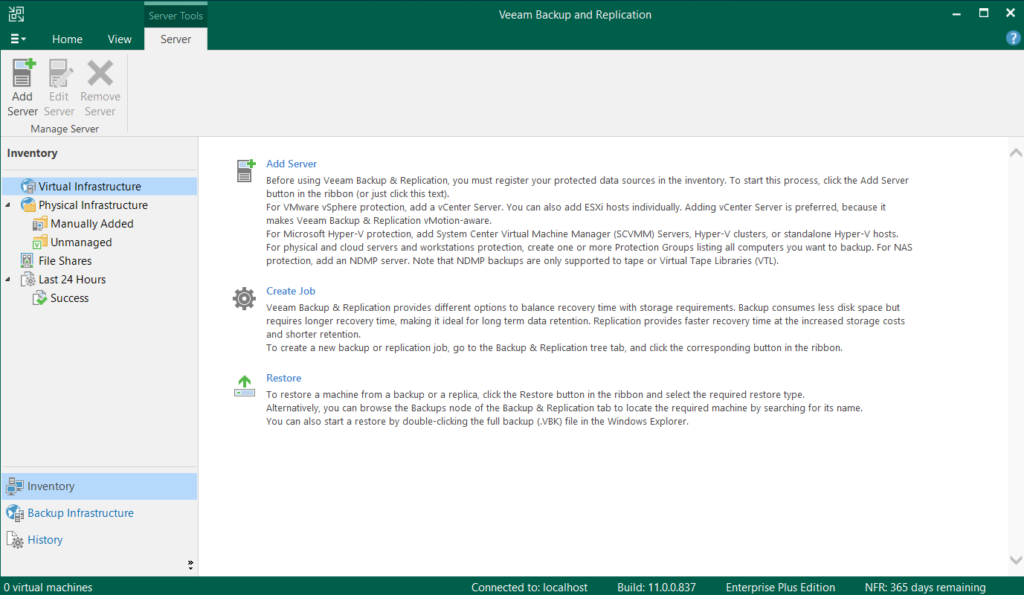
Reference Link: https://vexperthk.com/2021/03/01/step-by-step-installing-veeam-backup-replication-v11-software/
