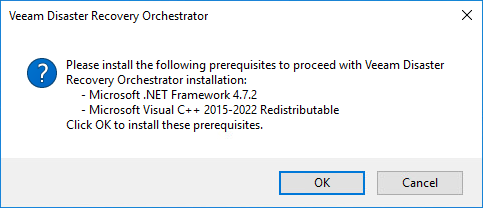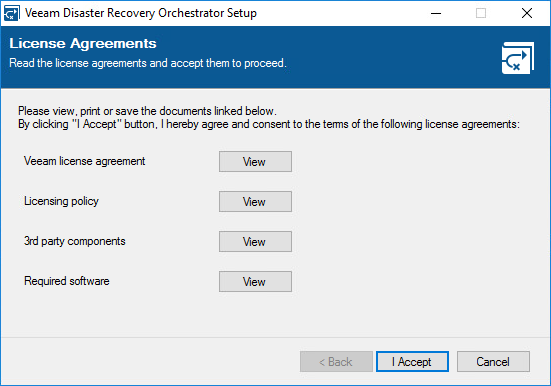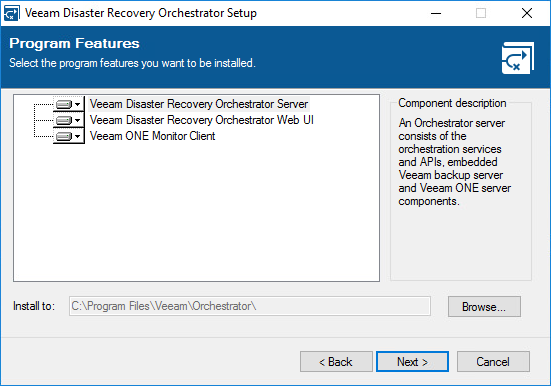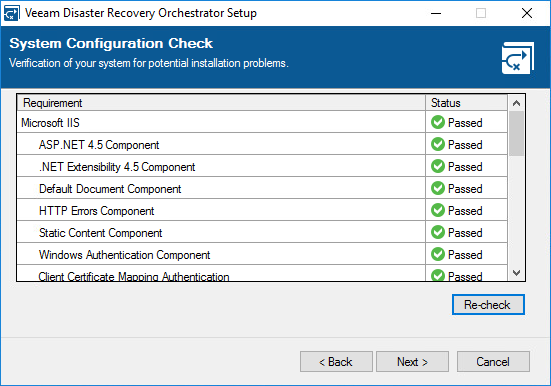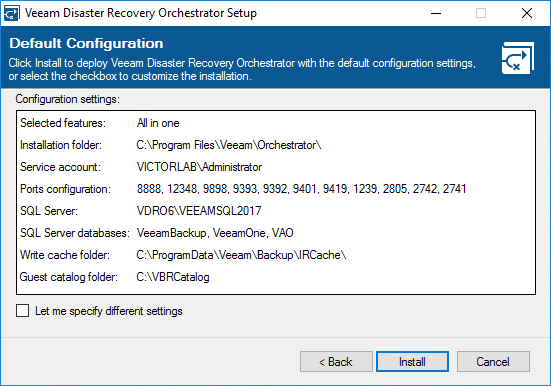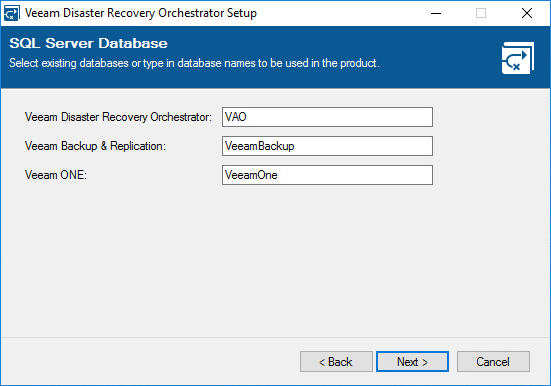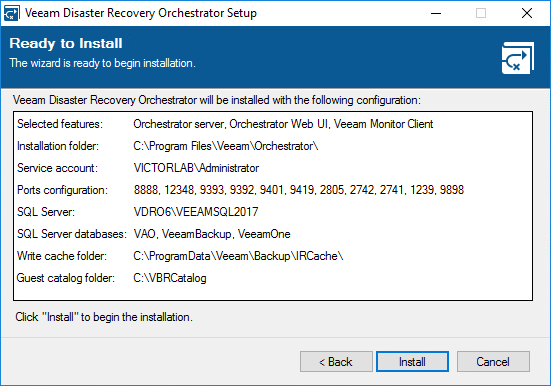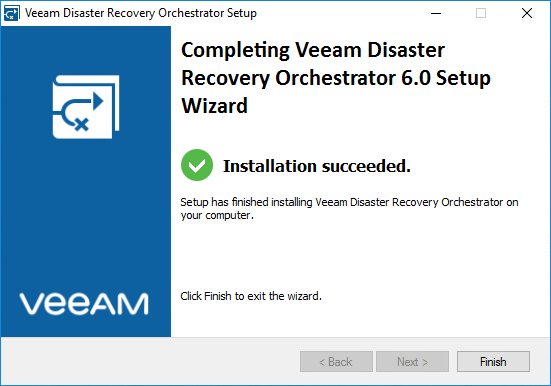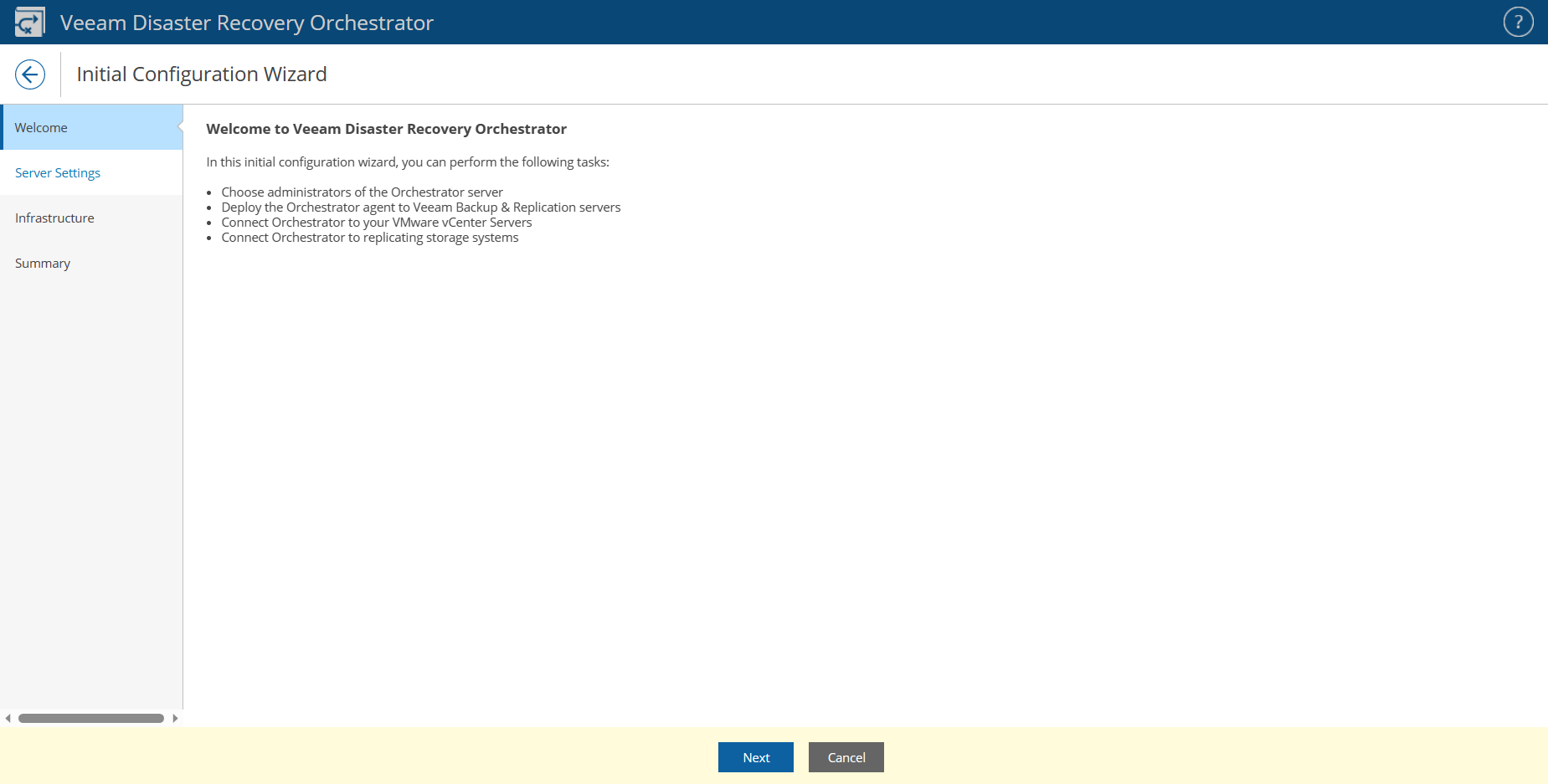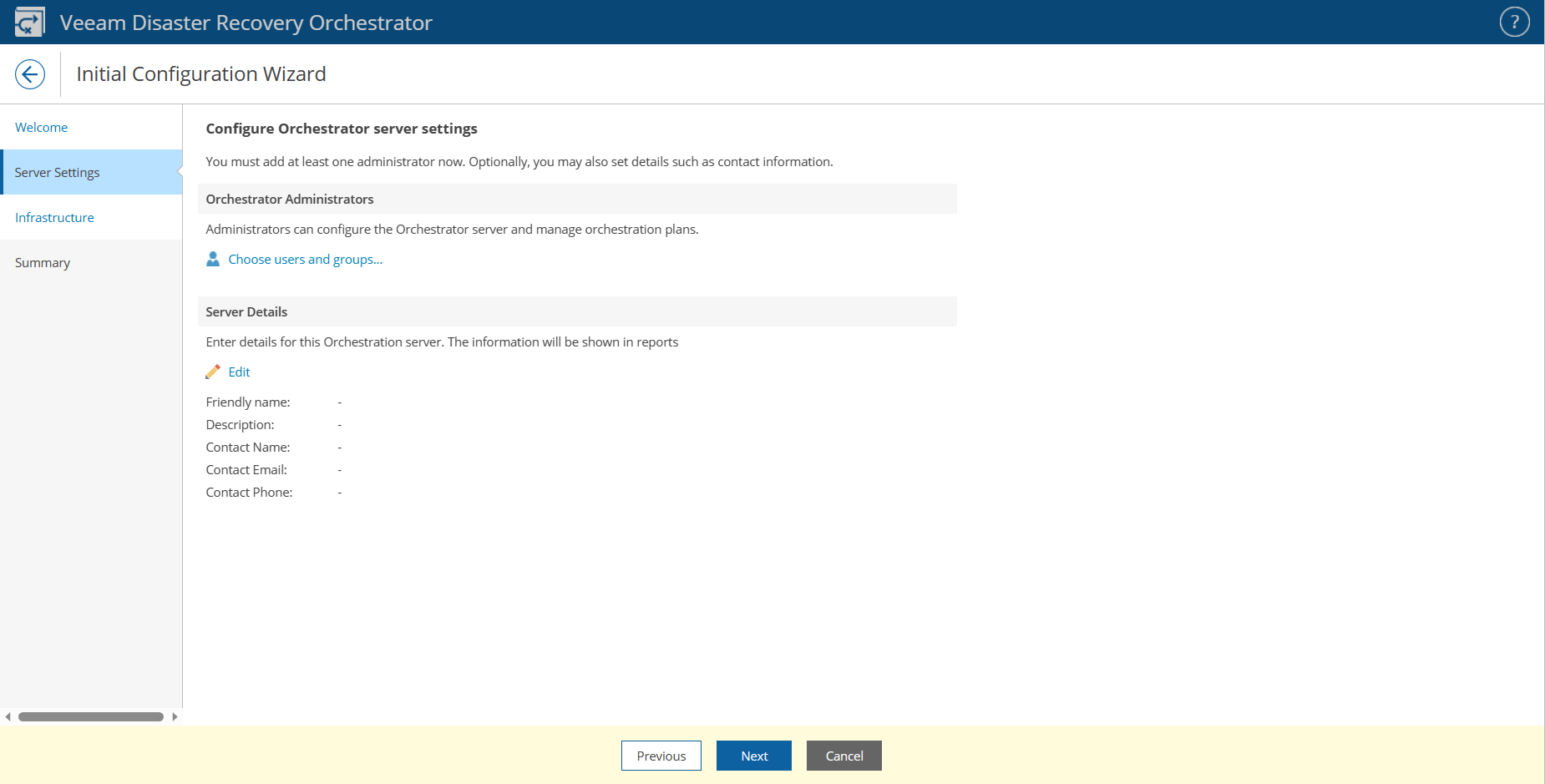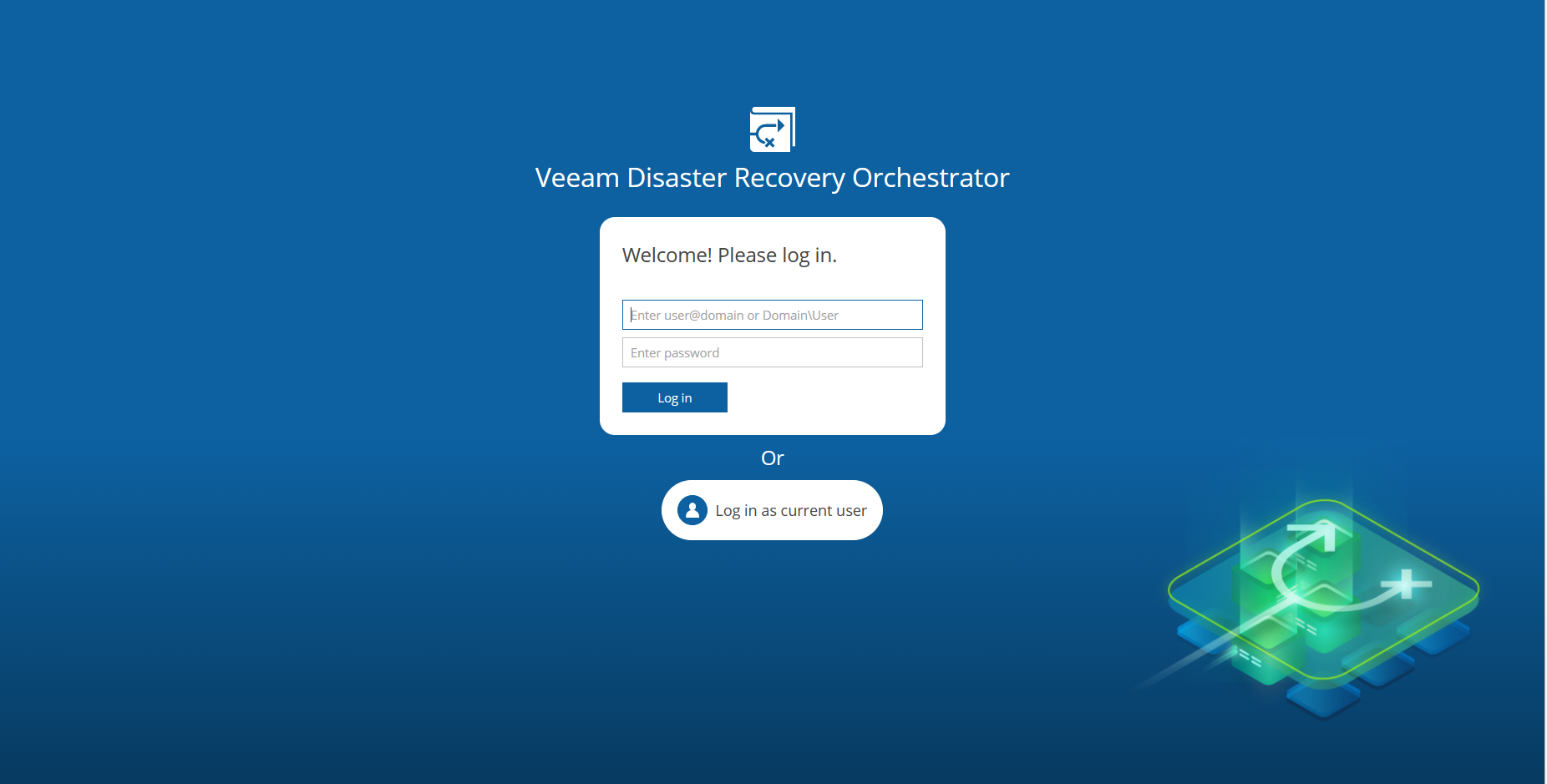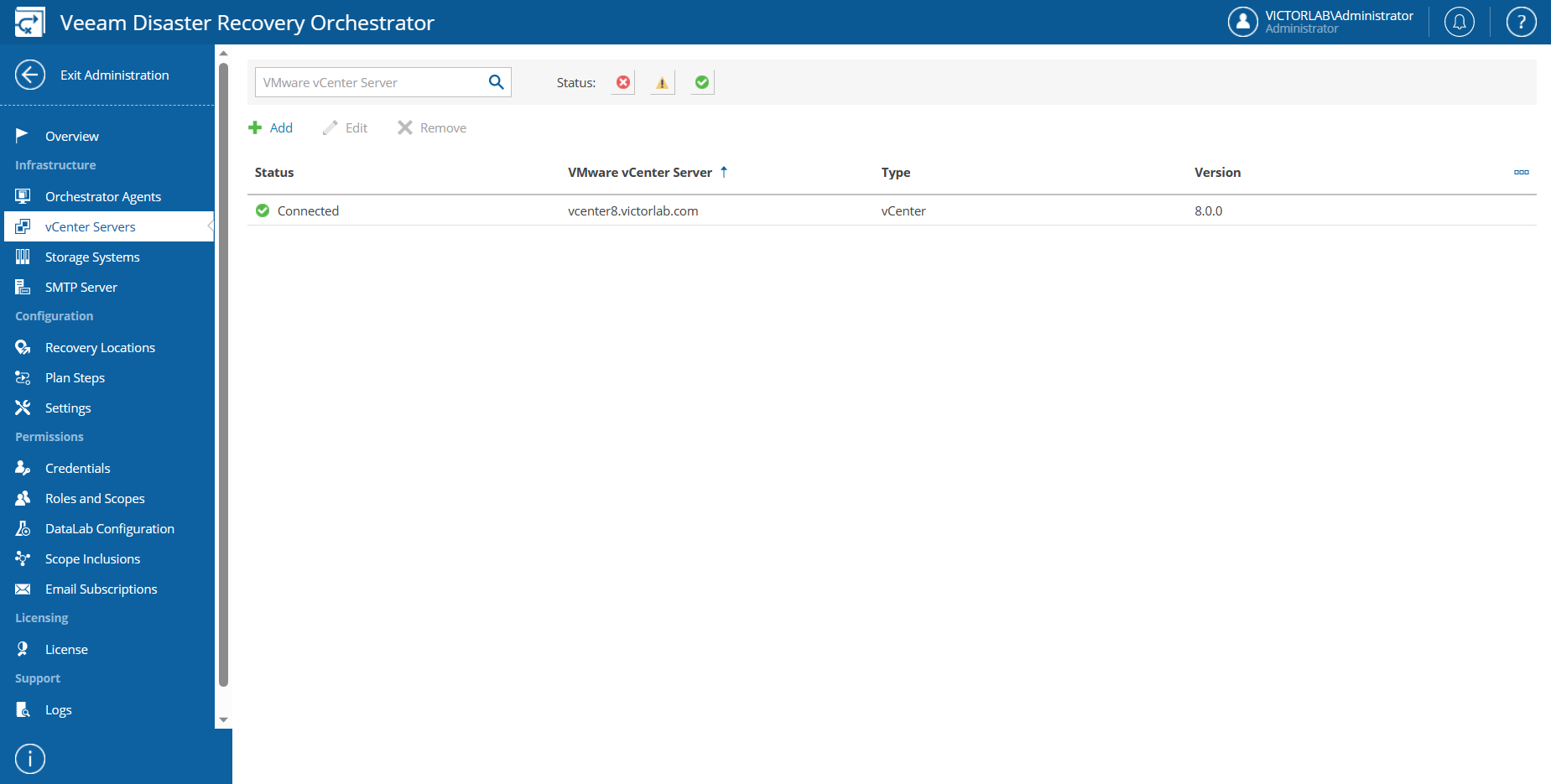Veeam Disaster Recovery Orchestrator extends the functionality of Veeam Data Platform by orchestrating recovery processes, with one-click orchestration plans for critical applications, and rich features for documentation and testing.
Environment and requirements
- Microsoft Windows 2016
- Microsoft SQL 2016
- VMware vSphere 8.0 and vCenter Server 8.0
- Windows domain-joined machine
- Veeam Disaster Recovery Orchestrator v6 installer
Hardware Recommendations
https://helpcenter.veeam.com/docs/vdro/userguide/system_requirements.html?ver=60
Veeam Software Download
https://www.veeam.com/downloads.html
Architecture Overview
https://helpcenter.veeam.com/docs/vdro/userguide/architecture_overview.html?ver=60
Installation
Execute the Disaster Recovery Orchestrator v6 installer, click Install.
Click Ok to install these prerequisites.
Click "I Accept" the License Agreements.
Select the features you want to be installed. I selected all in this deployment, click Next.
Click Browse to upload the license for Veeam Disaster Recovery Orchestrator, click Next.
Click "Install" button to deploy the required features if necessary.
Click Next.
Specify the domain account for Veeam Disaster Recovery Orchestrator services, click Next.
Click the "Install" button to install the Veeam Disaster Recovery Orchestrator with default configuration.
Specify the SQL Server instance to create Veeam Disaster Recovery Orchestrator, click Next.
Specify the database name, click Next.
Specify the network ports to be used for Veeam Disaster Recovery Orchestrator components, click Next.
Select the certificate that will be used by the Veeam Disaster Recovery Orchestrator Web UI. I select "Generate new self-signed certificate" in this deployment, click Next.
Specify the data locations where the instant recovery write cache, catalog, cache and sync folders should be located. Click Next.
Click "Install" to begin the installation.
You must restart your system for the configuration changes made to Veeam Disaster Recovery Orchestrator to take effect. Click Yes to restart now.
After reboot your system, please access to VDRO UI through a web browser (HTML5),
For example, https://vdro6.victorlab.com:9898
Remark: Use your LOCAL ADMIN account for the first log in.
Initial configuration in the first login, click Next.
Specify the administrator for Veeam Disaster Recovery Orchestrator.
Click Next.
Connect to the vCenter Server.
Specify the detail for the vCenter connection.
Then access the VDRO UI again.
You can see the status of VMware vCenter Servers is connected. Now you can configure the VM recovery plan.
We will discuss the configuration for VM recovery plan in next post.