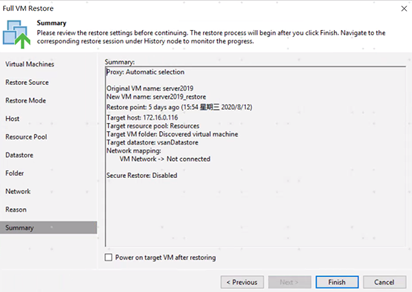Veeam带库配置管理
本文简单的介绍通过Veeam如何管理物理带库,并进行基础的file to tape和backup to tape的备份配置和恢复,详细参考步骤请查看官网链接:
https://helpcenter.veeam.com/docs/backup/vsphere/tape_device_support.html?ver=110
1 带库配置
1.1、前提条件:
1、带库正确加电安装,已去除原厂保护装置。
2、带库面板界面做好初始化配置,创建Library(非常重要)
3、磁带贴好条形码已经放入槽位。
4、带库通过交换机或者直连方式连接到备份服务器,备份服务器上正确配置带库驱动,设备管理器能看到正确的驱动器和机械手设备。具体如下图:
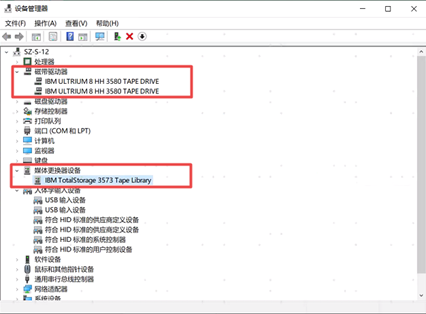
1.2、Veeam界面带库配置:
1、Veeam软件扫描带库
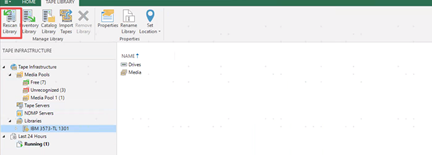
2、初始化磁带信息
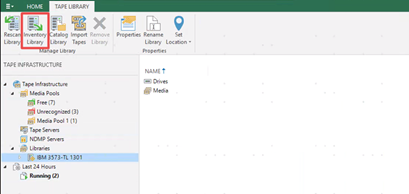
3、等待所有磁带信息初始化完成,会列出扫描到的磁带的信息,这个过程可以后台执行,无需等待
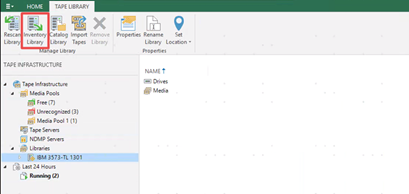
2 创建Media Pool
Veeam通过Media Pool来对磁带进行分组和分类管理,在Media Pool里面设定磁带的保留周期,Media Pool分为标准类型和GFS两种类型,创建Pool的时候可以根据保留需求来进行设定。
1、新建Media Pool,指定一个名称:
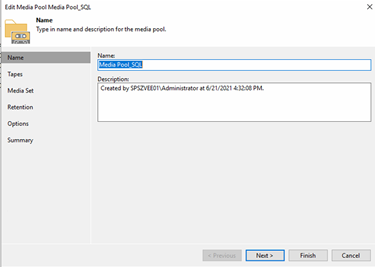
2、分配Free状态的磁带:
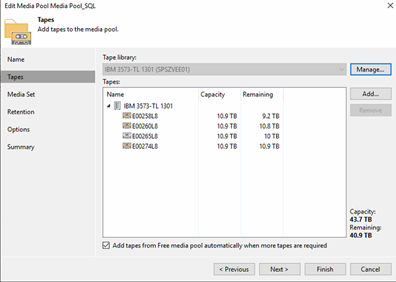
3、设定Media Set策略,如果需要后续作业能复用磁带,需要选第一个选项,每个选项的适用场景如下:
Do Not Create:可以下次作业复用上次的磁带-在磁带内部循环使用时候推荐使用
Create new media set:下次作业会使用Free里面的新磁带,同一个Media pool里面属于不同的media set无法复用。在要出库的时候使用。
特殊情况:如果每天都出带,无论选哪个选项,每次都会新创建一个Media set,不利于后续复用,不建议每天出带。
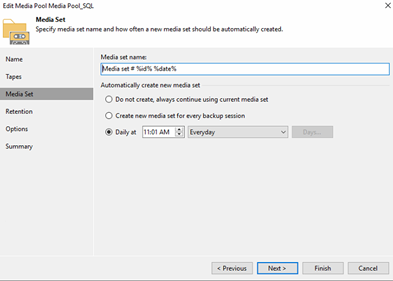
4、设置保留时间:
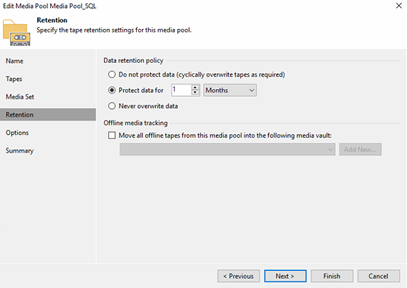
5、选择是否加密和允许多任务并发:
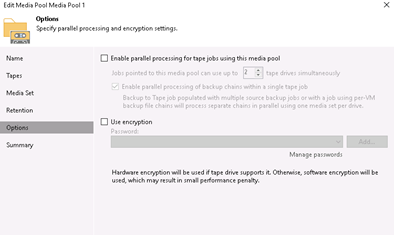
3 备份数据到带库
Veeam备份数据到带库分为两种Job类型:
File to tape:直接可以把通过Veeam纳管的服务器上的数据备份到带库,支持直接备份文件的有下列对象:
Windows Server
Linux Server
NAS Devices,CIFS or NFS file share
NDMP Server
Backup to tape:把先备份到磁盘上虚拟机或者物理机等备份数据转存到tape,实现D2D2T方式备份:
VM backups and backup copy
Veeam Agent backups and backup copy
Backup Repositories
3.1 File to tape
1、先决条件:需要备份的对象已经纳入Veeam管理,例如file share已创建,服务器已经添加到Managed Servers:
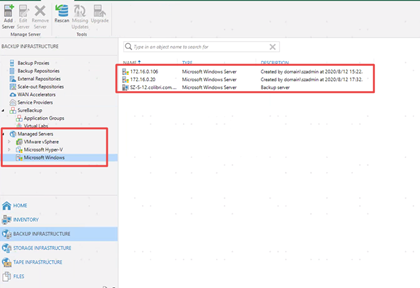
2、创建File to tape 类型Job:
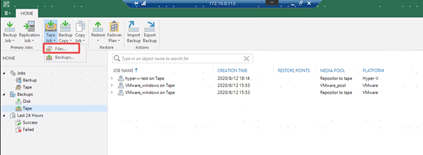
3、按照向导往下走,选择需要备份的文件路径:
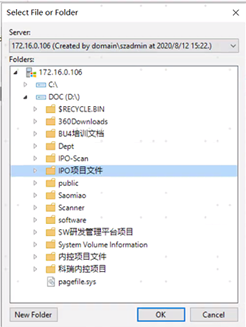
4、分别指定全备份和增量备份所使用的Media Pool和发起时间:
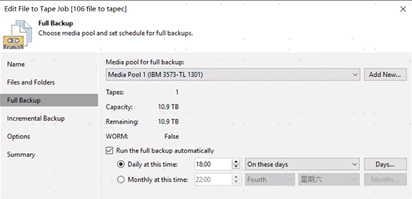
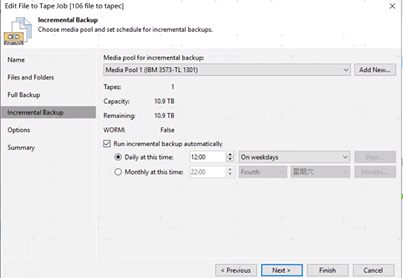
5、选择是否启用VSS快照选项,同时对Eject和Export选项做好选择:
Eject:必须勾选,备份完成之后把磁带从驱动器挪回slot
Export根据需要勾选,可以把磁带导出到IO槽,方便出库。
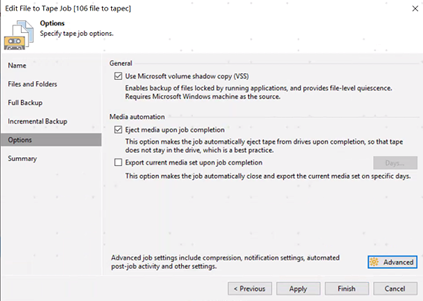
6、发起备份完成第一个备份任务!
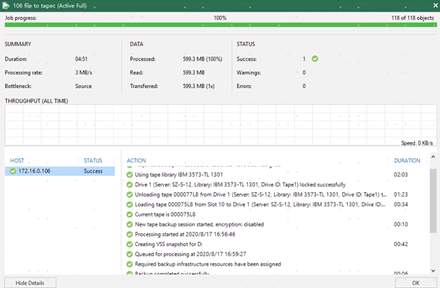
3.2 Backup to tape
Veeam可以支持将VMware、Hyper-V、Agent类型的备份数据copy到磁带,首先要将数据备份到磁盘类型的Repository,然后通过Backup to tape的job进行二次copy:
1、创建backup to tape 作业:
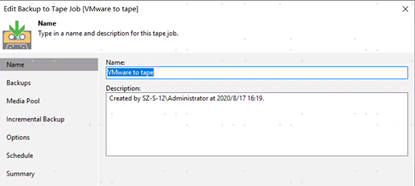
2、选择Job或者Repository作为备份数据源:
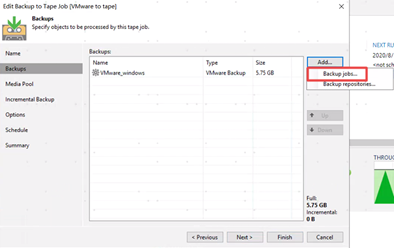
3、指定需要copy的备份源:
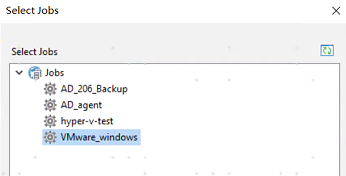
4、选择全备份和增量备份的Media Pool(注意这里没有发起时间,和file to tape略有不同)
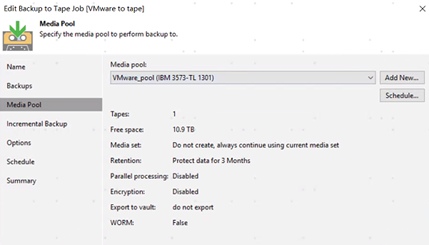
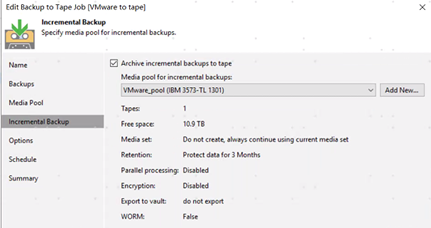
5、选择是否导出磁带:
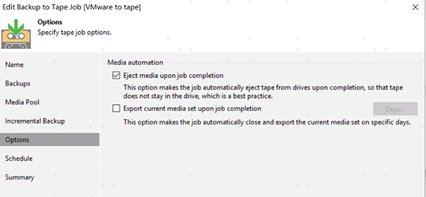
6、选择作业发起时间,建议和备份到磁盘的作业错开时间,确保备份到磁盘的作业完成之后再运行backup to tape的job,例如晚上备份到磁盘,白天备份到磁带:
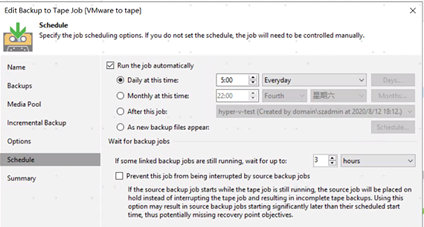
7、完成备份作业:
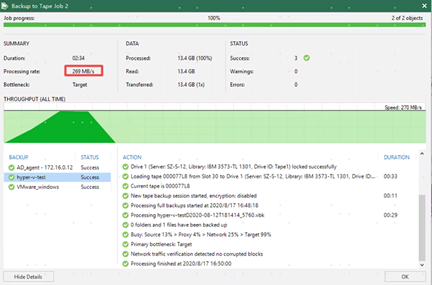
4 数据从带库恢复
4.1 File to tape数据恢复
1、在Files窗口栏找到tape,展开找到需要恢复的主机和文件夹:
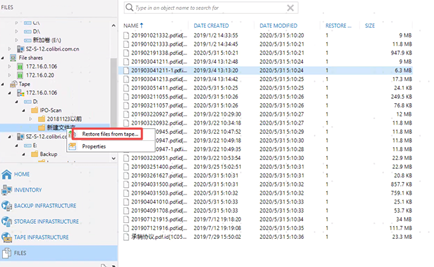
2、确认需要恢复的文件夹或文件:
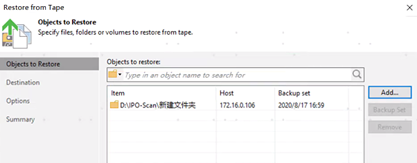
3、选择恢复的目的地,支持异机恢复:
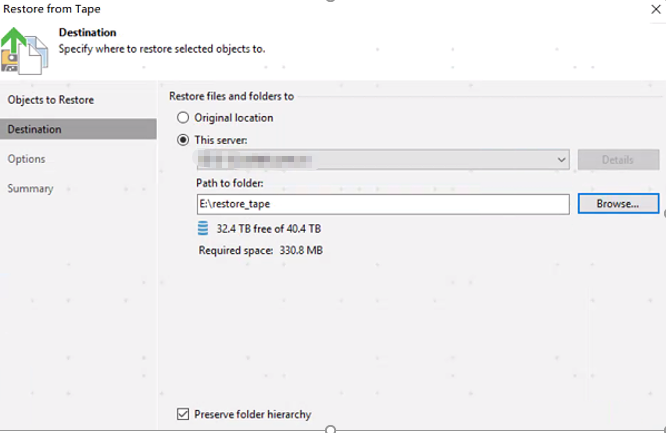
4、选择恢复的选项,选择是否覆盖原有文件和保留文件权限:
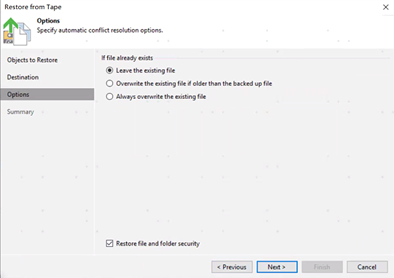
5、确认之后发起恢复:
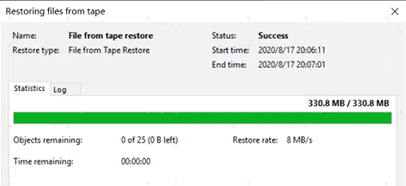
4.2 backup to tape恢复
1、在HOME窗口栏 ,找到Backups下面的Tape,展开找到需要恢复的主机和文件夹,磁带数据仅支持虚拟机整机恢复或者将备份副本恢复到磁盘库:
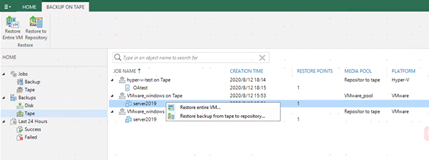
2、发起虚拟机整机恢复,指定恢复选项:
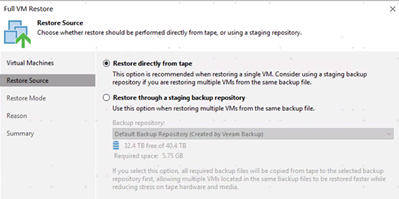
3、指定原机恢复/异机恢复:
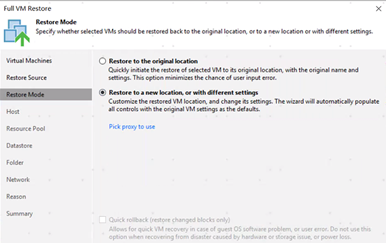
4、选择恢复的目标ESXI主机:
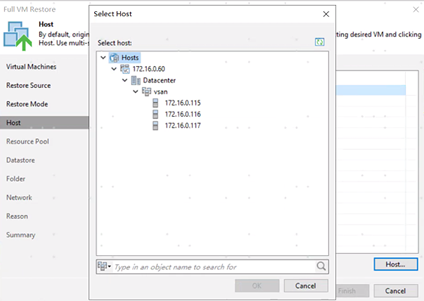
5、选择恢复时候的磁盘类型:
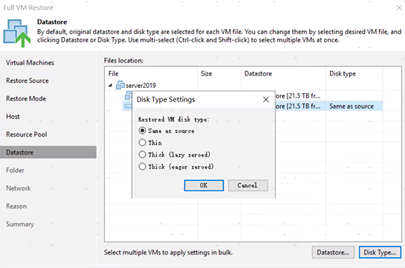
6、修改恢复出来的虚拟机的名称,建议要修改,避免跟原机一样,覆盖原机:
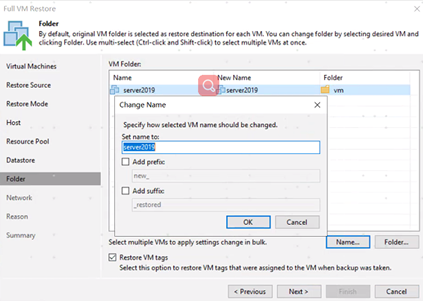
7、发起恢复: