本次测试分为两部分:第一部分是VTL的相关安装、配置,第二部分是Veeam的相关配置,以及Tape作业介绍、演示。
测试环境:VBR 11a (v11.0.1.1261),不涉及VBR安装,只讨论、演示配置、使用Tape。
CentOS Linux 版本 7.9.2009 (Core),内核:3.10.0-1160.49.1.el7.x86_64,QUADStor版本3.0.58。
一、VTL安装、配置
配置好yum源后,先执行升级kernel,再重启服务器。
yum update -y kernel
reboot
再安装必要组件和依赖包。
yum install -y httpd gcc perl sg3_utils kernel-devel
下载、安装rpm包。
wget --no-check-certificate https://www.quadstor.com/vtldownloads/quadstor-vtl-ext-3.0.58-rhel.x86_64.rpm
如服务器无法直接访问外网,可到QUADStor网站:https://www.quadstor.com/vtl-extended-edition-downloads.html,下载相关rpm包后,再上传安装。
rpm -ivh quadstor-vtl-ext-3.0.58-rhel.x86_64.rpm
开启httpd服务。
systemctl enable httpd
systemctl start httpd
systemctl status httpd
查看VTL状态,如未启动可开启VTL服务。
/etc/rc.d/init.d/quadstorvtl status
/etc/rc.d/init.d/quadstorvtl start
查看防火墙状态,如有必要可关闭防火墙,或开机时不启动防火墙。
systemctl status firewalld
systemctl stop firewalld
systemctl disable firewalld
打开浏览器,访问QUADStor管理界面。
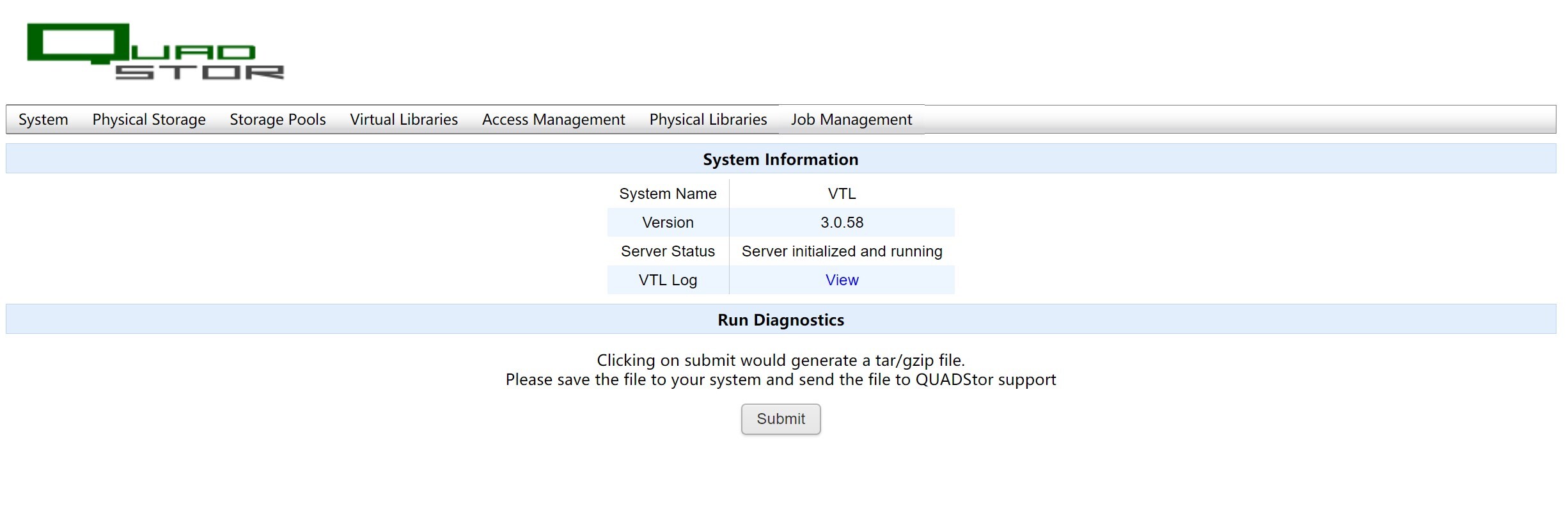
在Physical Storage选项,点击Add。
备注:本次测试的CentOS服务器上有两块硬盘:/dev/sda用于安装操作系统,/dev/sdb用于存放VTL数据。
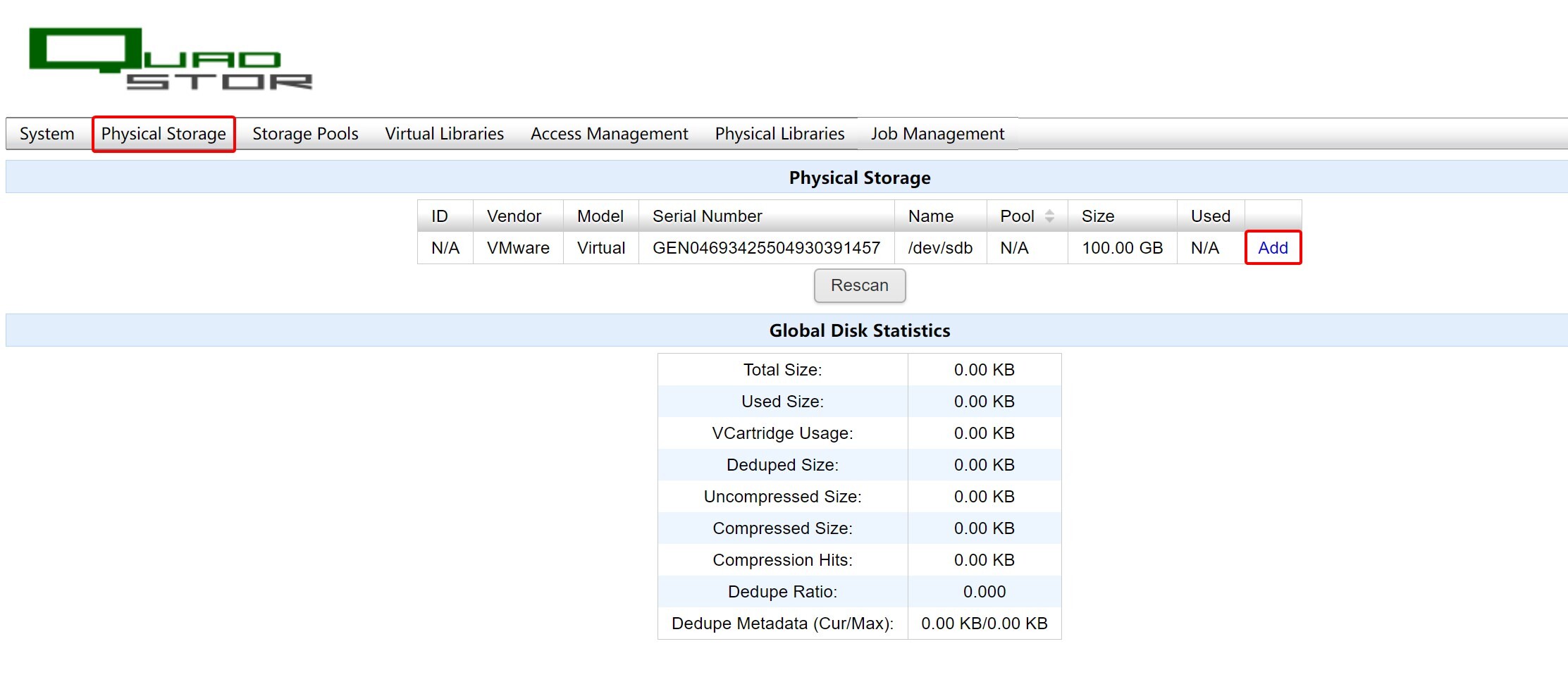
在Storage Pools选项,点击Submit。
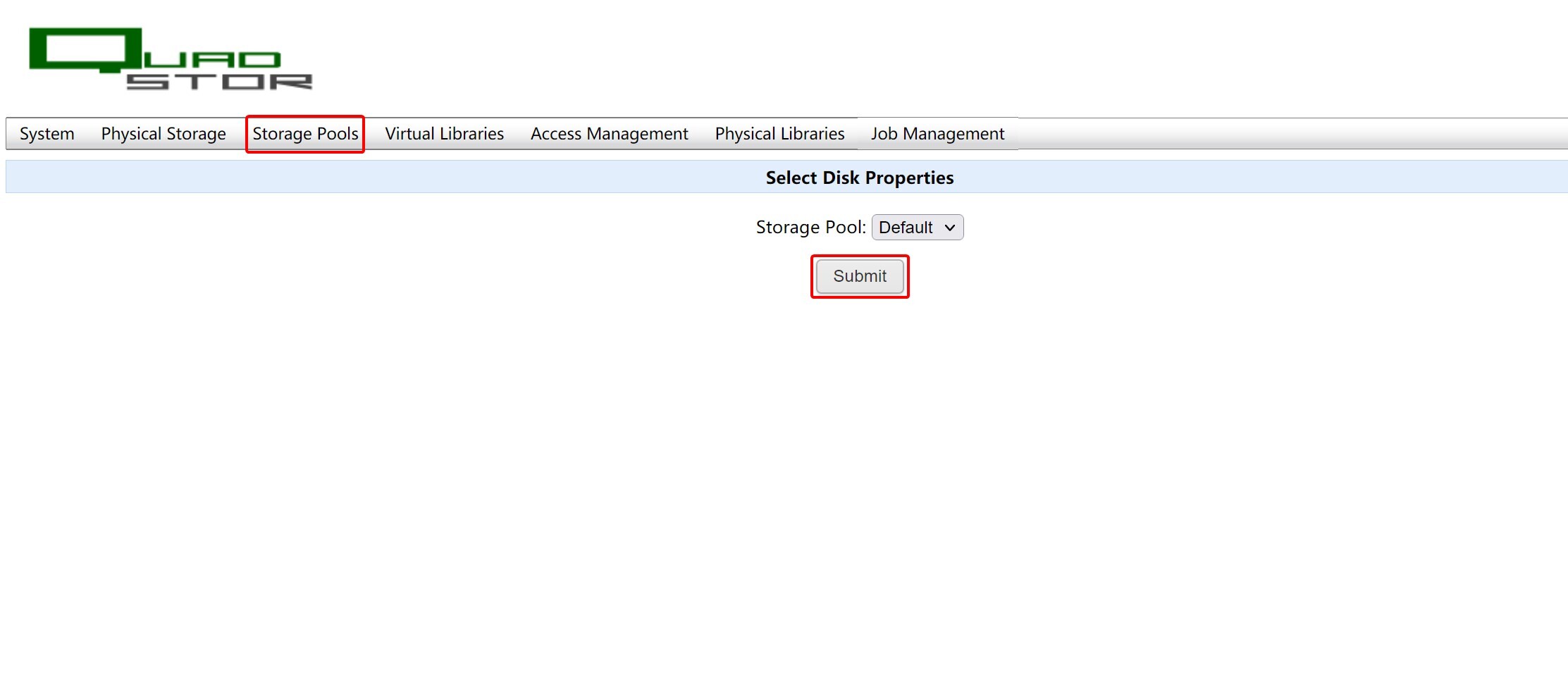
确认成功添加Pool。
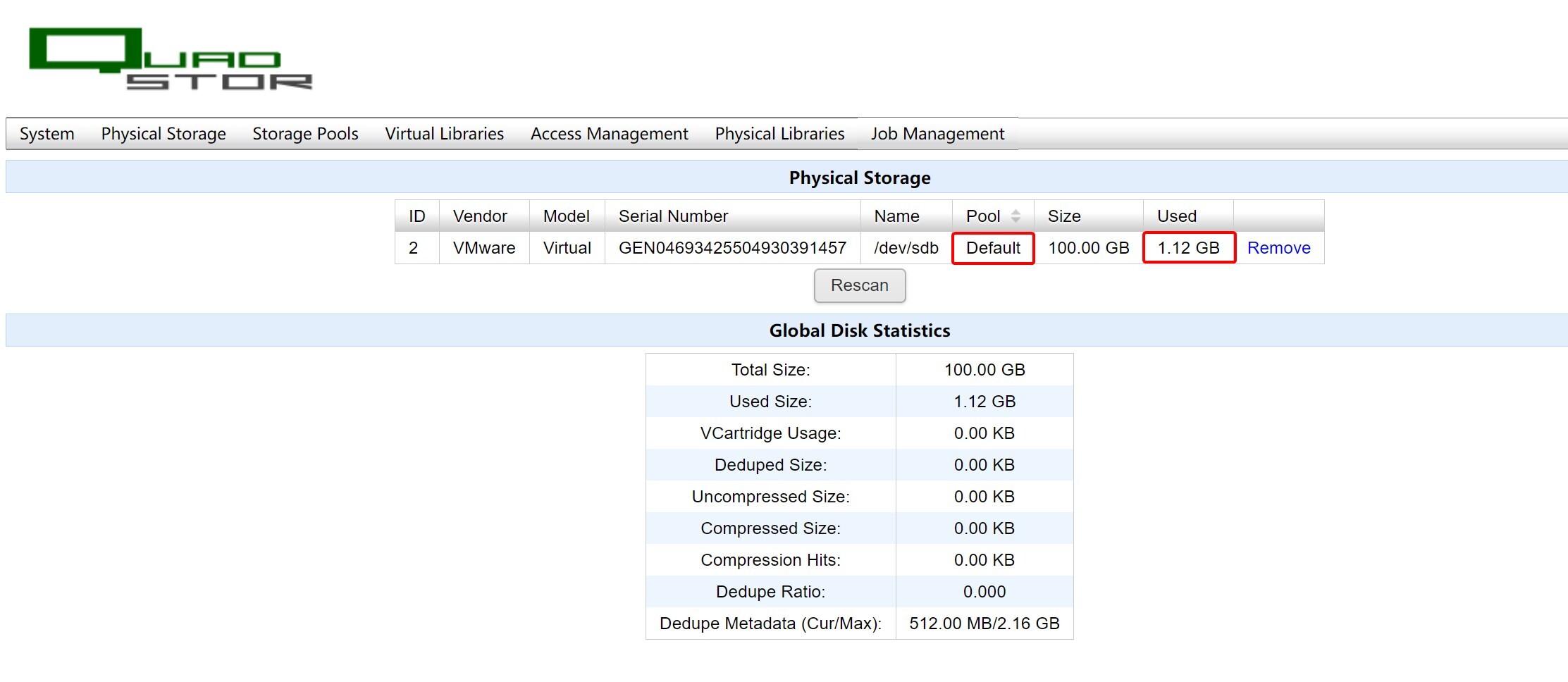
在Virtual Libraries选项,点击Add VTL。
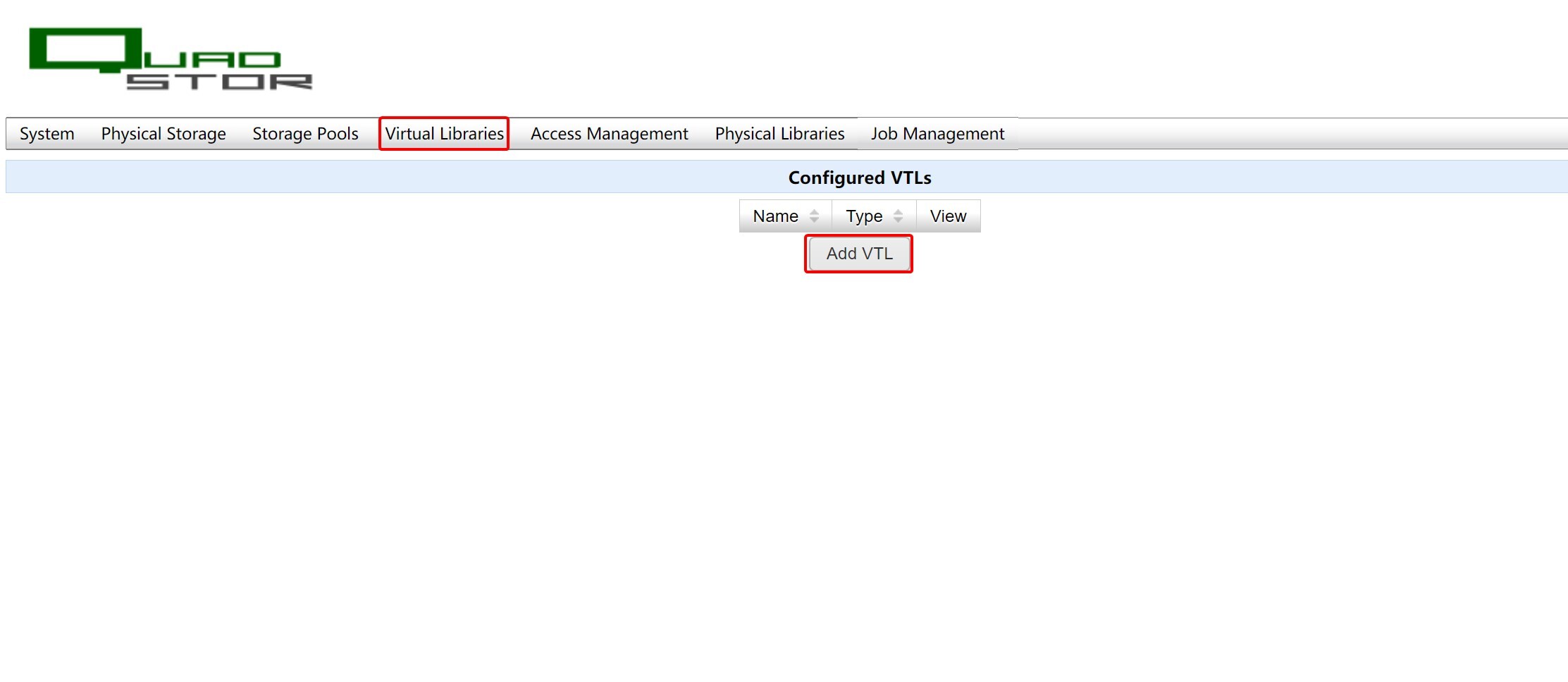
输入VTL Name,再选择喜欢的磁带库厂商、品名、型号,最后确定好驱动器数量、插槽数量,其他选项保持默认,点击Submit。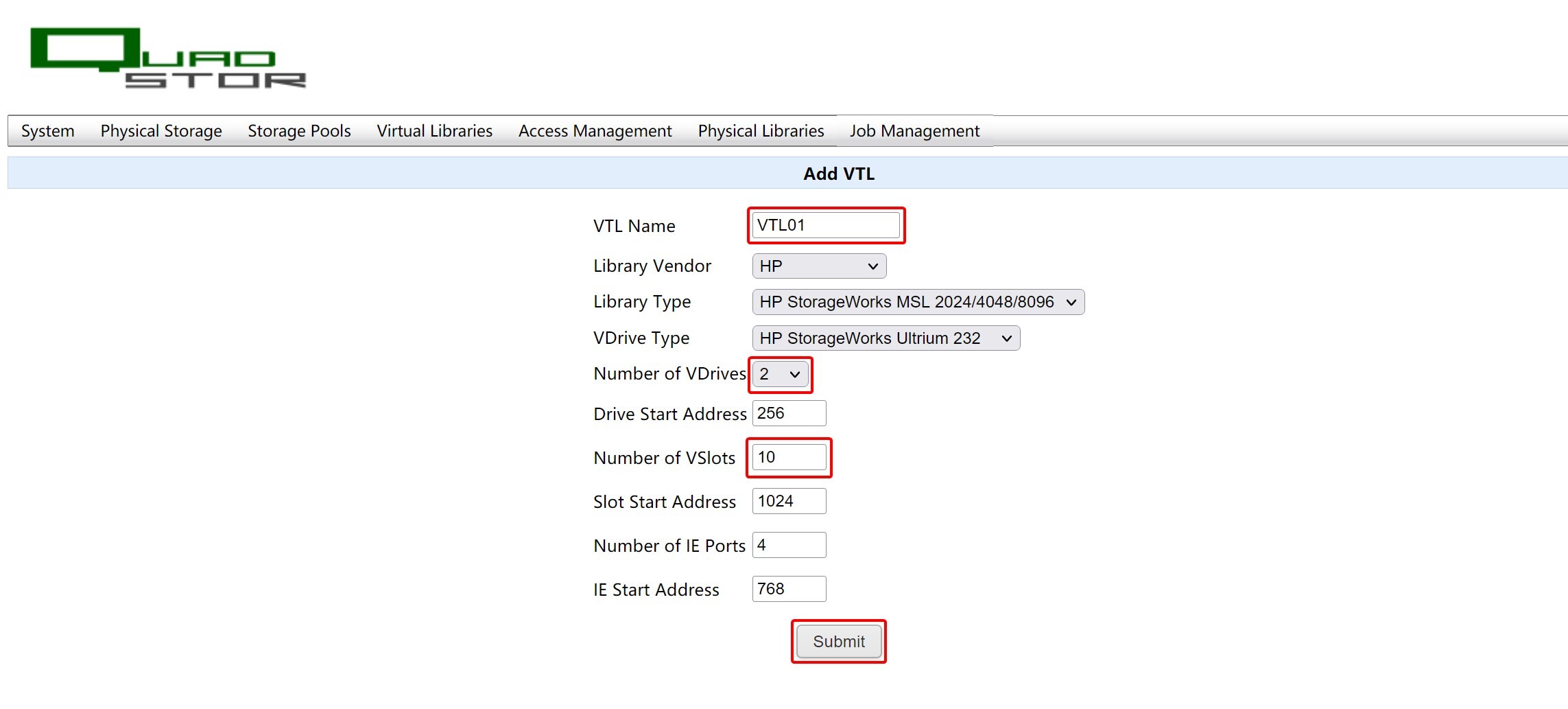
点击Add VCartridge增加磁带。
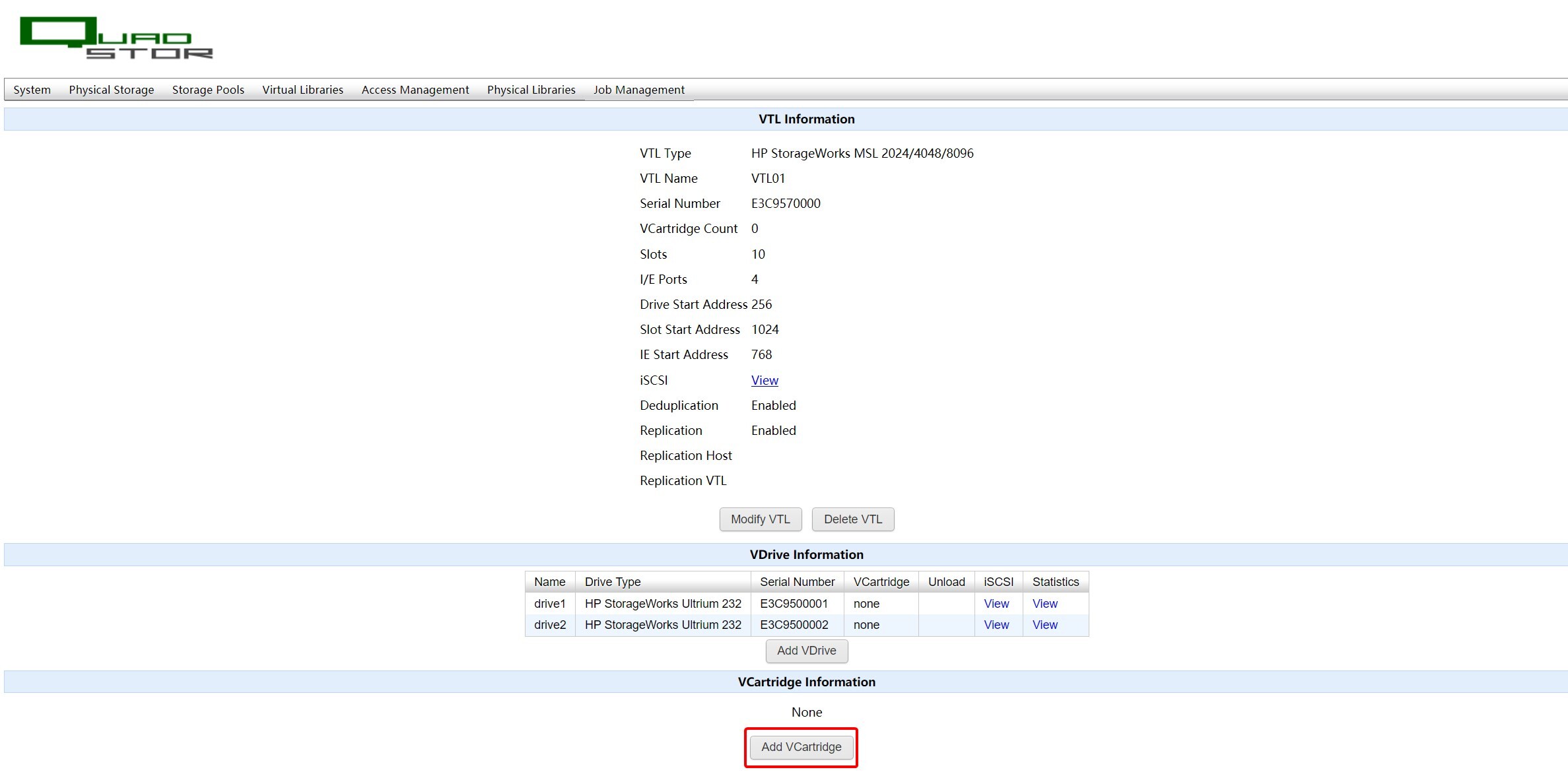
输入磁带数量和自定义Label标签的前6位后,点击Submit。
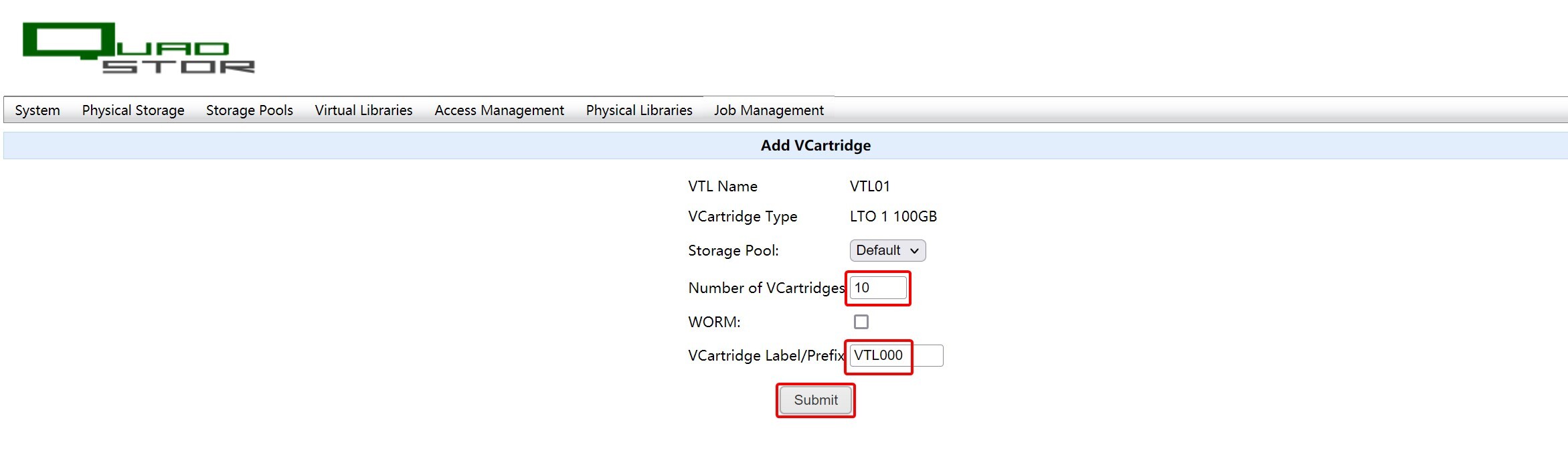
确保磁带添加成功。

切换到VBR Server上,打开服务器管理器的工具选项,点击iSCSI 发起程序。
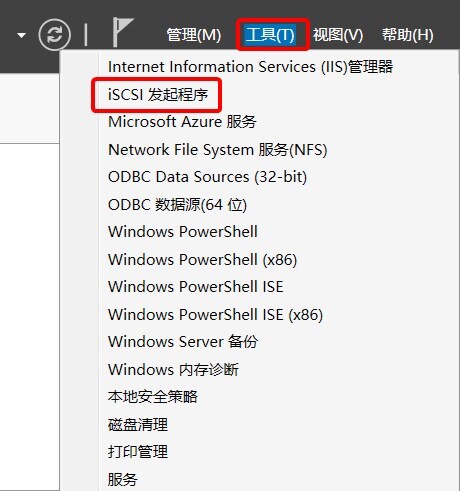
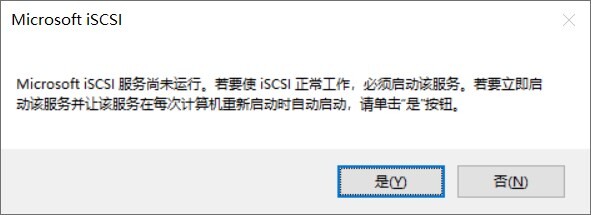
在iSCSI 发起程序界面里,输入目标,即VTL服务器的IP地址后,点击快速连接。
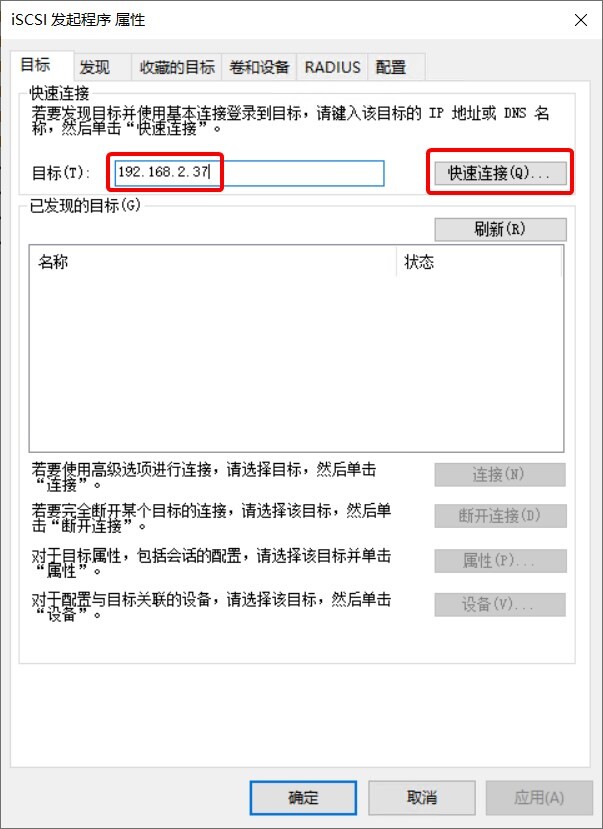
依次点击连接,确保是状态是已连接。
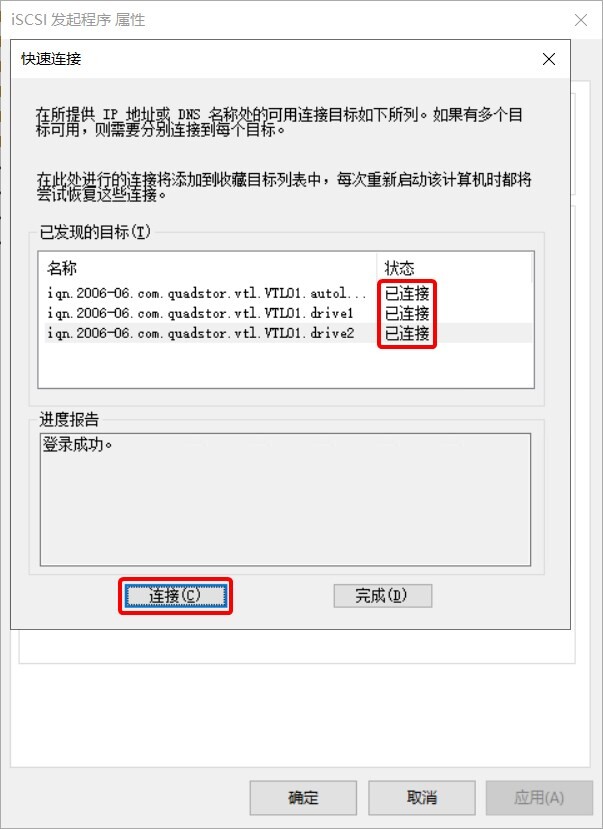
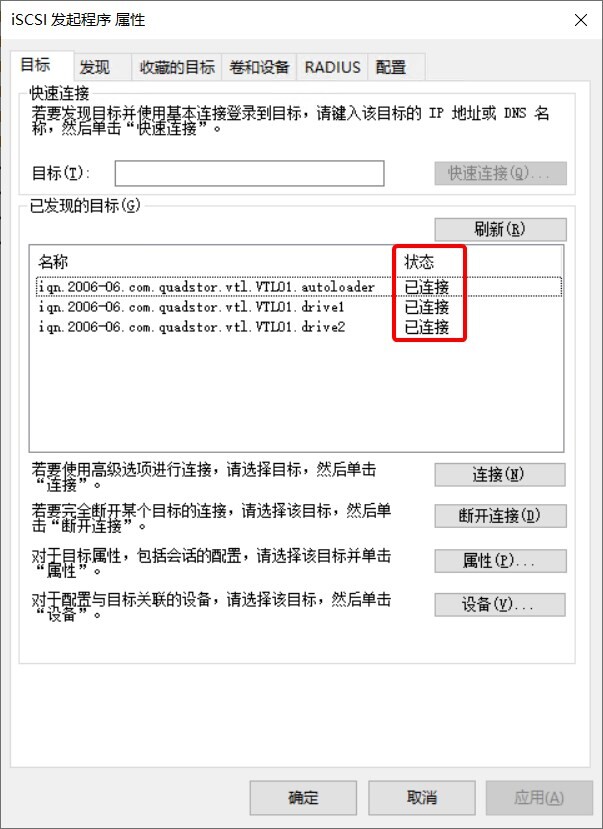
确保设备管理器上,可正常识别到磁带驱动器和媒体更换器设备(机械手)。
请注意,Veeam不提供任何磁带驱动程序,请使用操作系统的驱动程序、或磁带库硬件厂商的驱动程序。
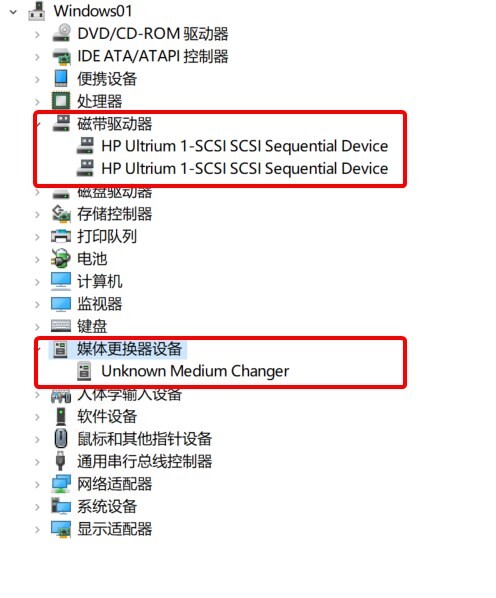
至此,完成第一部分的VTL安装、配置。
二、VBR配置
打开VBR的Tape Infrasturcture界面,点击Add Tape Server。
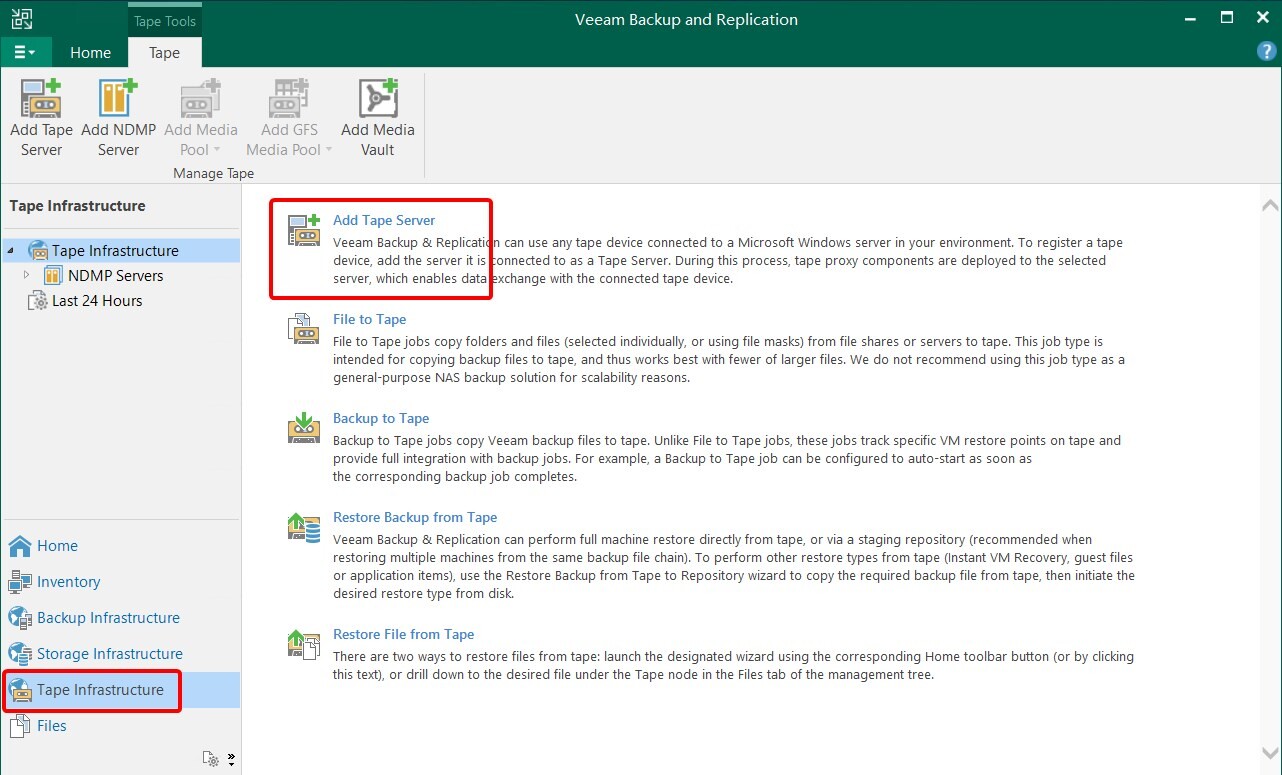
选择合适的服务器(即连接着VTL的服务器),本次测试是VBR服务器,一路点击Next。
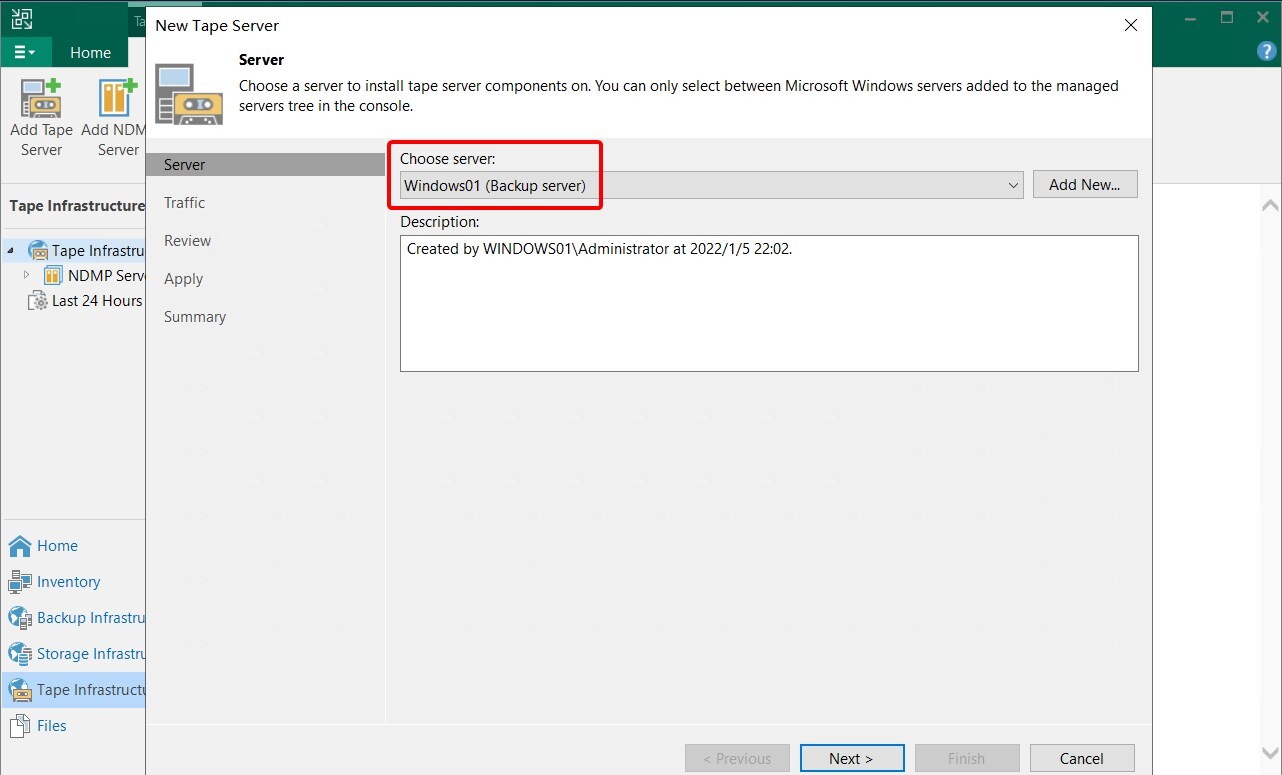
勾选Start tape libraries inventory when i click Finish,点击Finish后,去扫描磁带库。
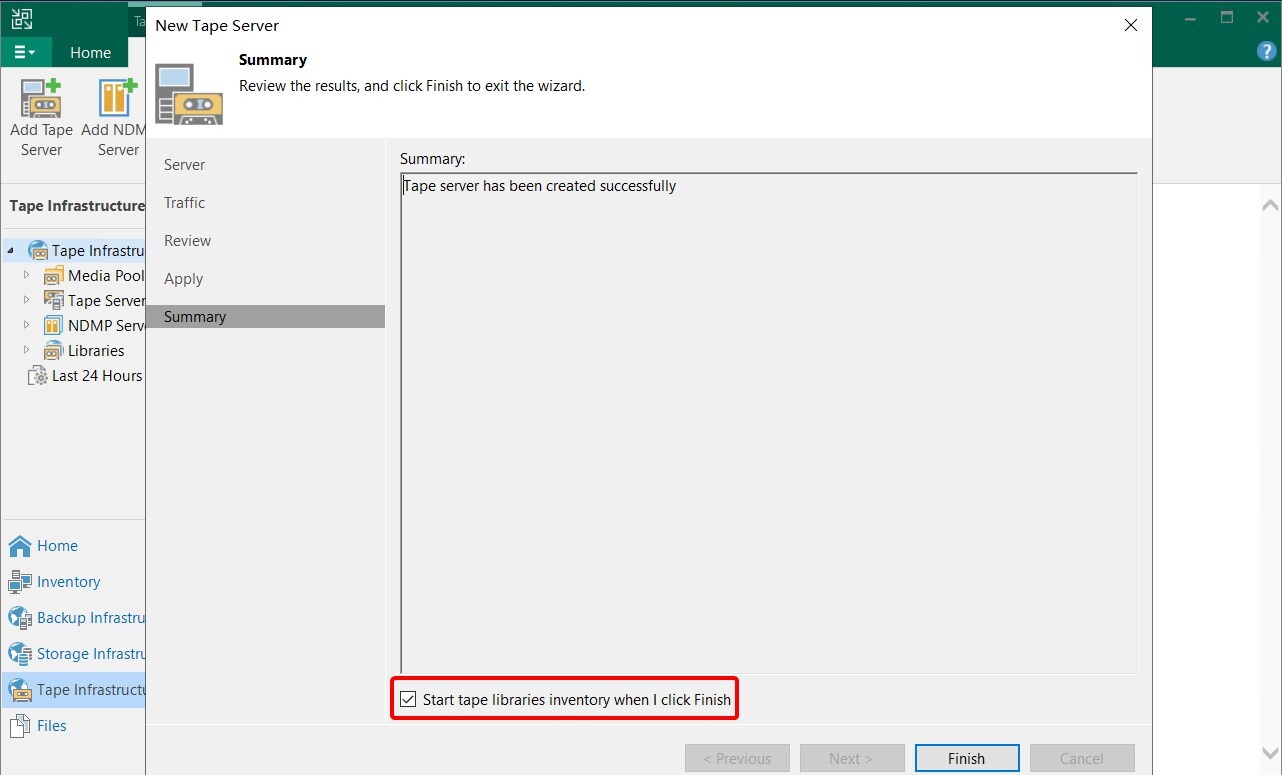
确认扫描成功。
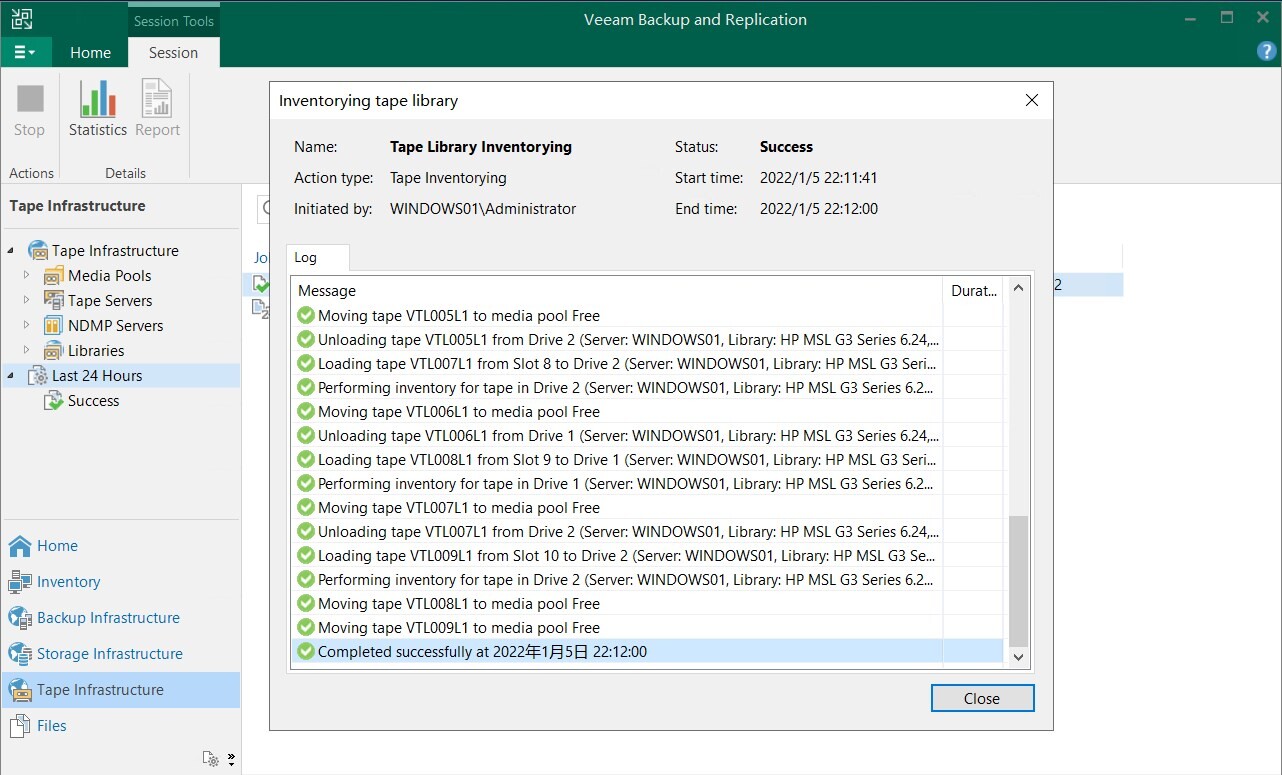
后续还可以对已经添加进来的磁带库进行:Rescan、Inventory、Catalog等操作。
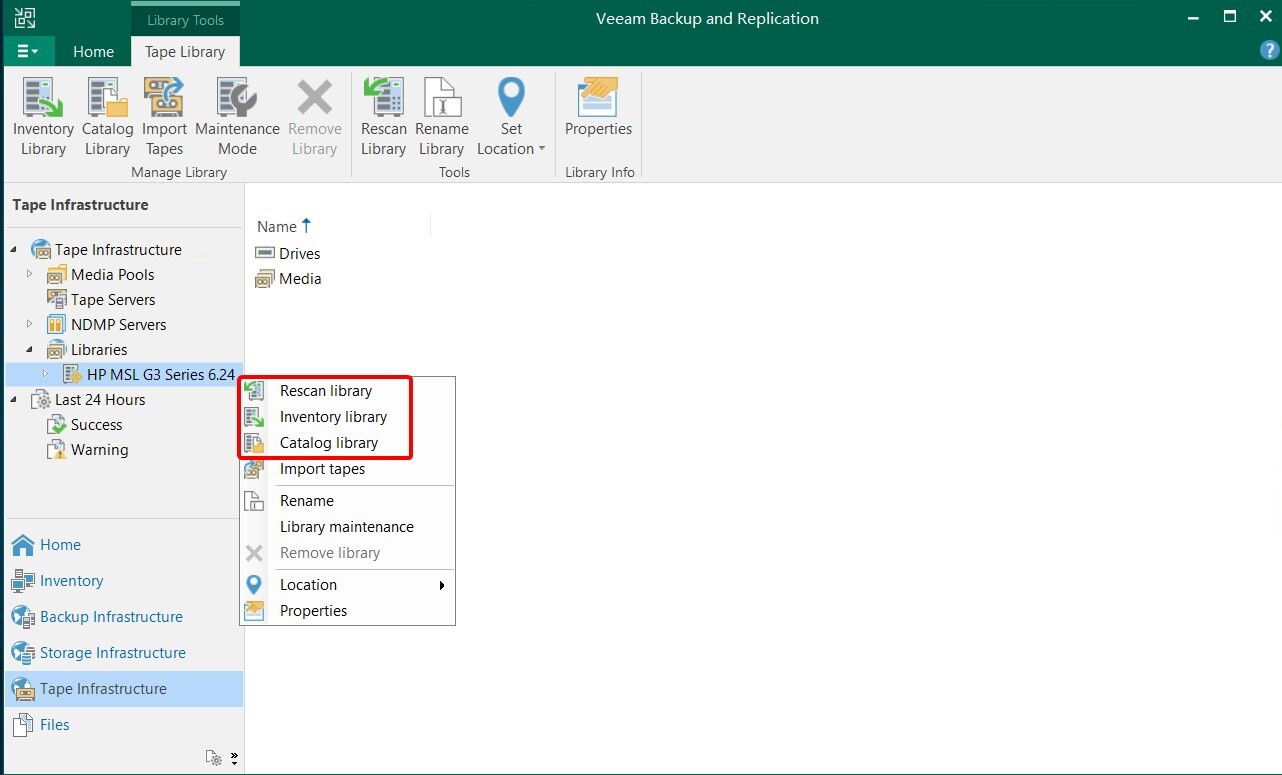
查看驱动器和磁带信息。
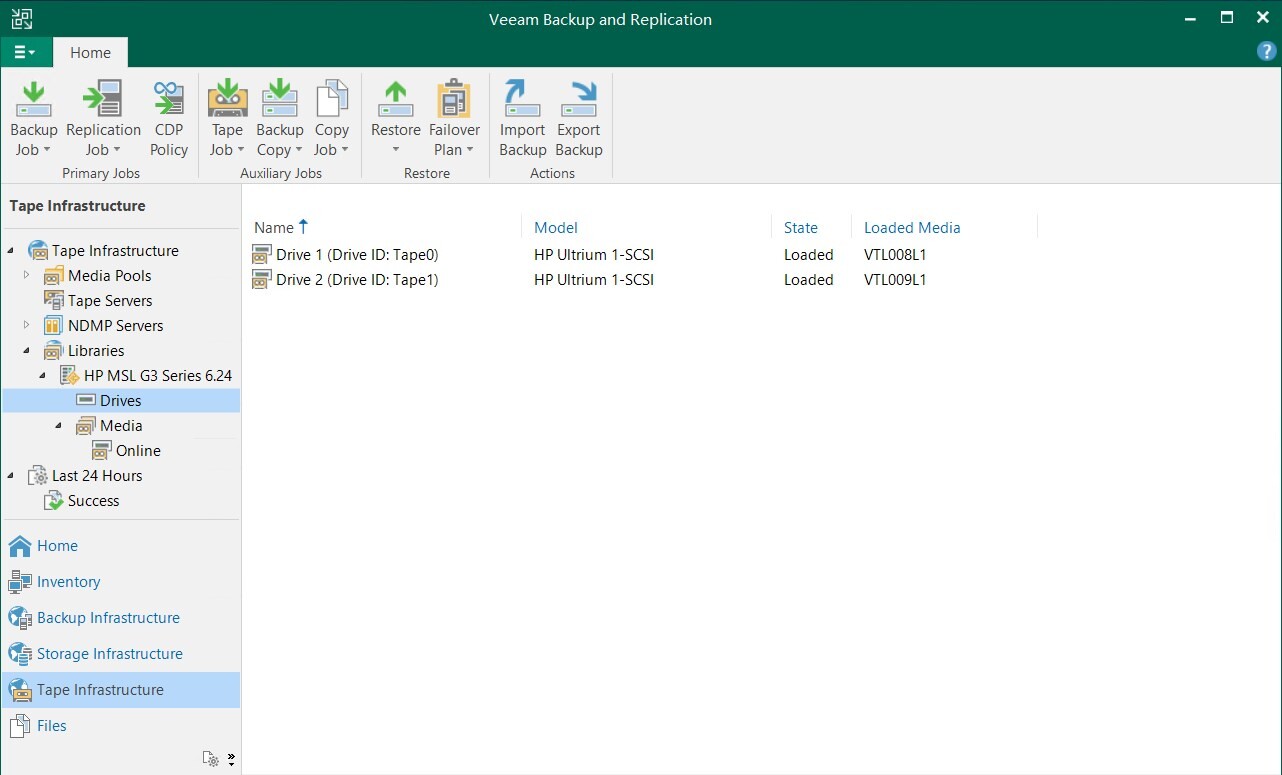
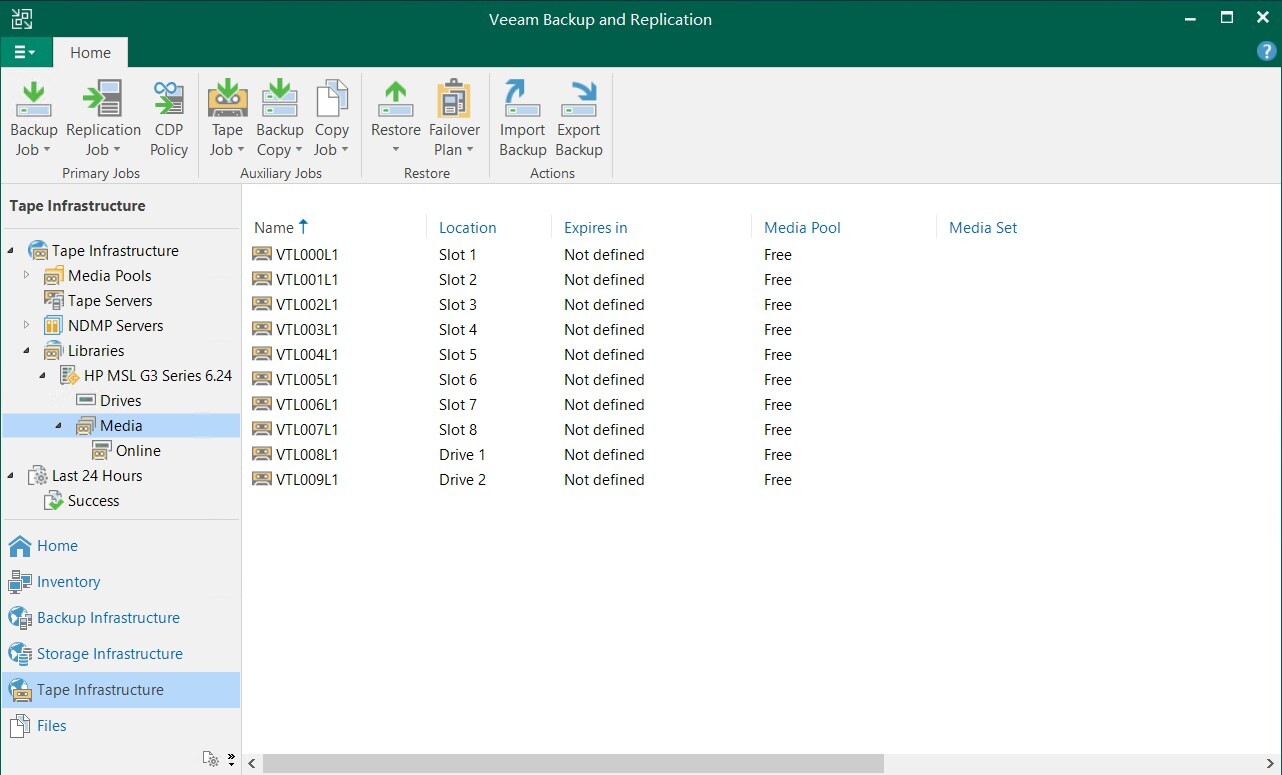
新建Media Pools,可设置保留周期、磁带选项等。
本次测试使用Standard类型。
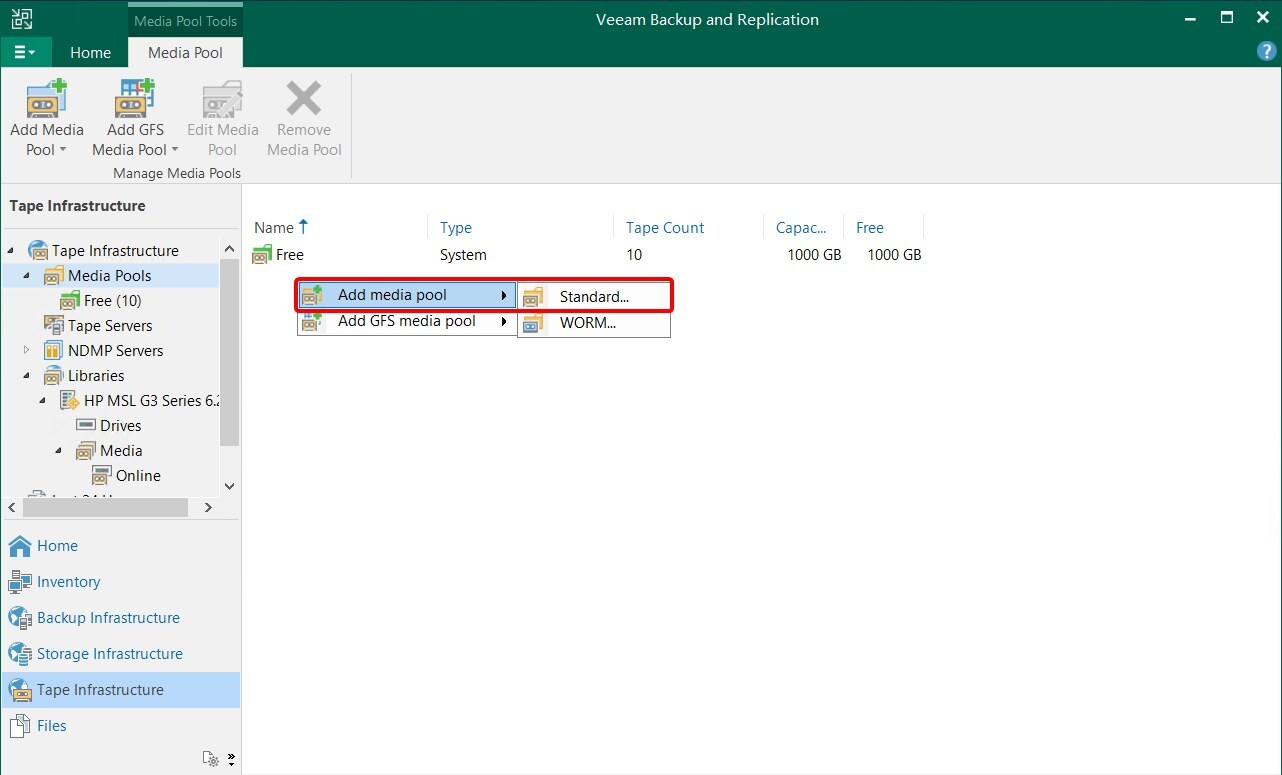
输入Media Pools名称。
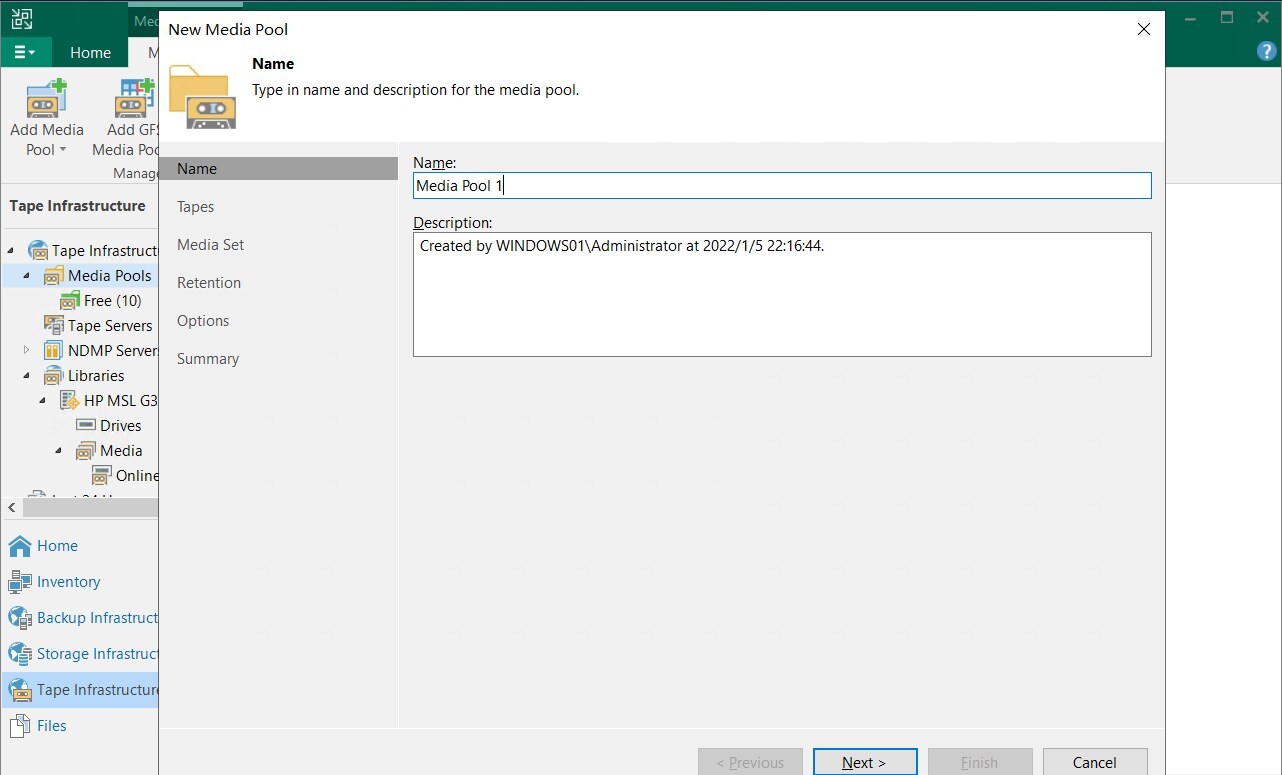
点击Add,分配需要的添加的磁带。
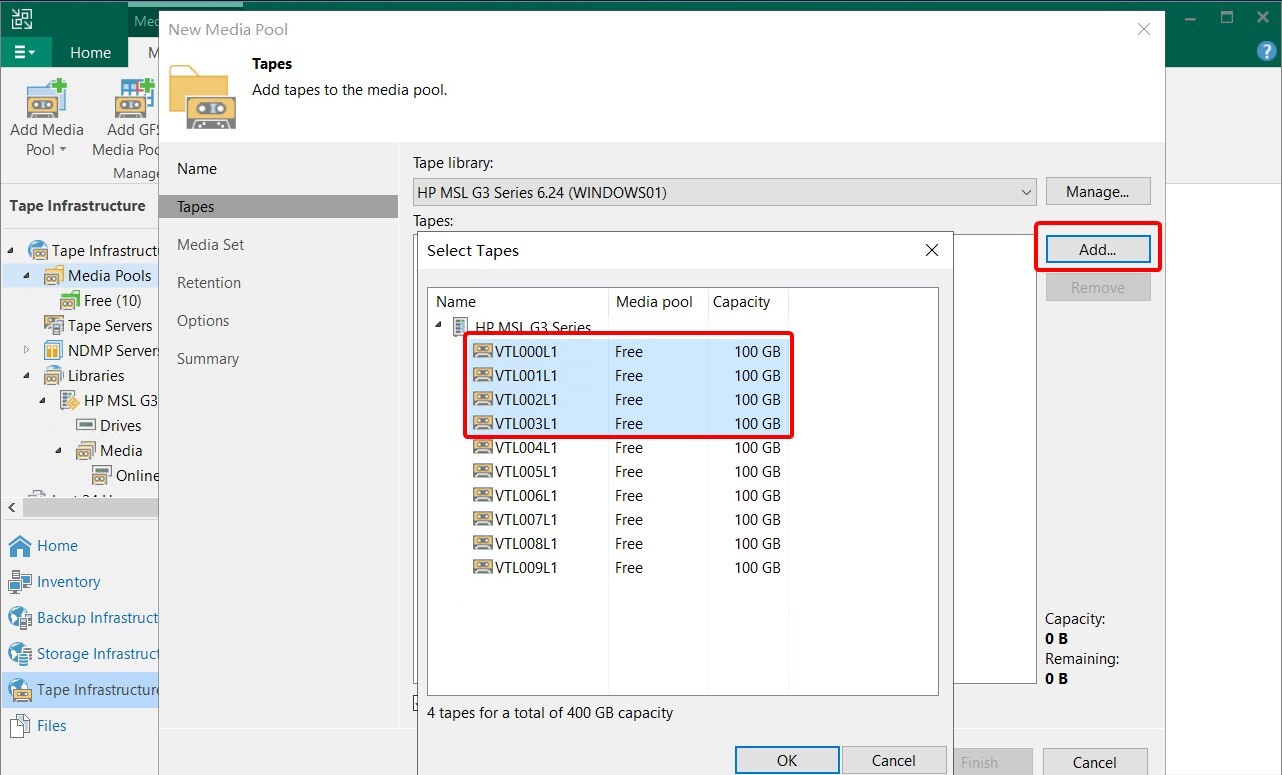
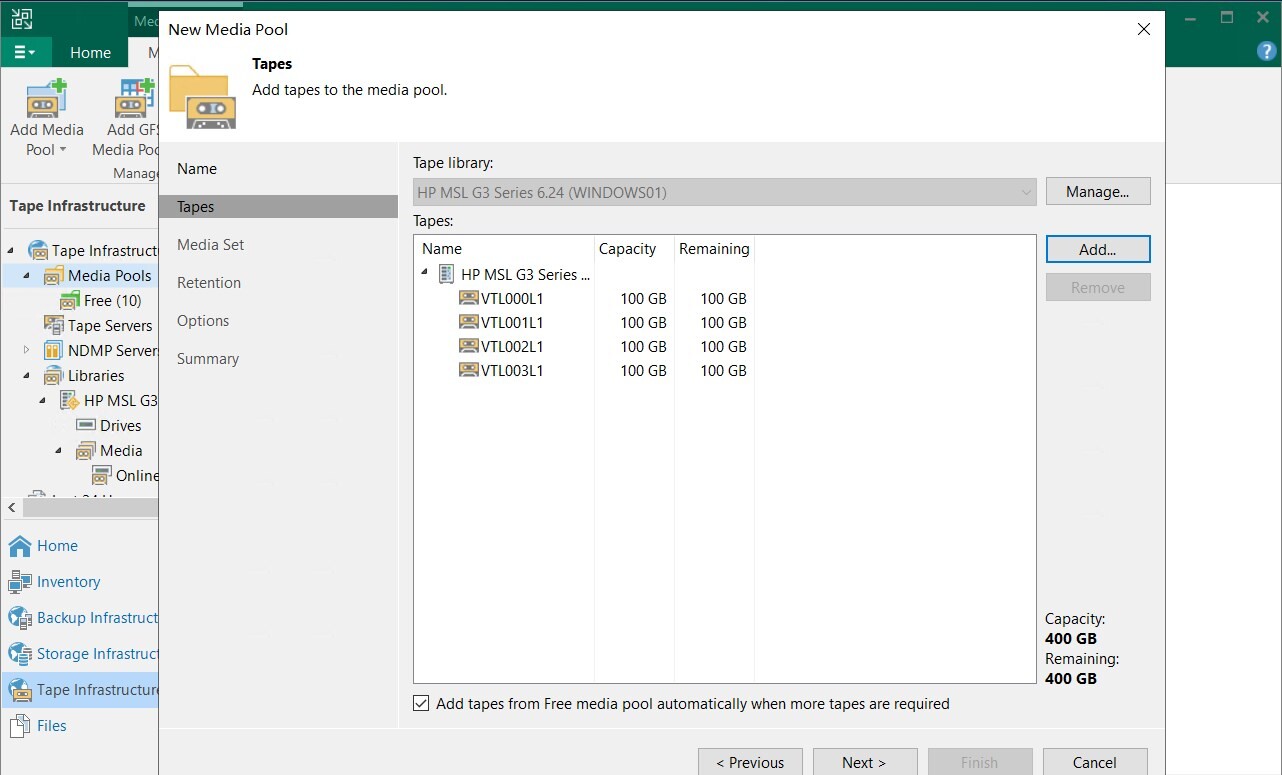
Do Not Create, 即每个后续备份作业都将其备份数据写入现有Media set,它将备份数据附加到先前备份作业写入的磁带上。简单理解就是磁带复用,这是推荐使用项。
Create new media set,即为每个新备份作业创建一个新Media set,每个备份作业将从新的磁带开始写入其备份数据。
Daily at,即可以指定创建新Media set的日期和时间。例如,如果在每周六将当周Media set发送到异地存储,可以在此设置为每周六创建新媒体Media set。
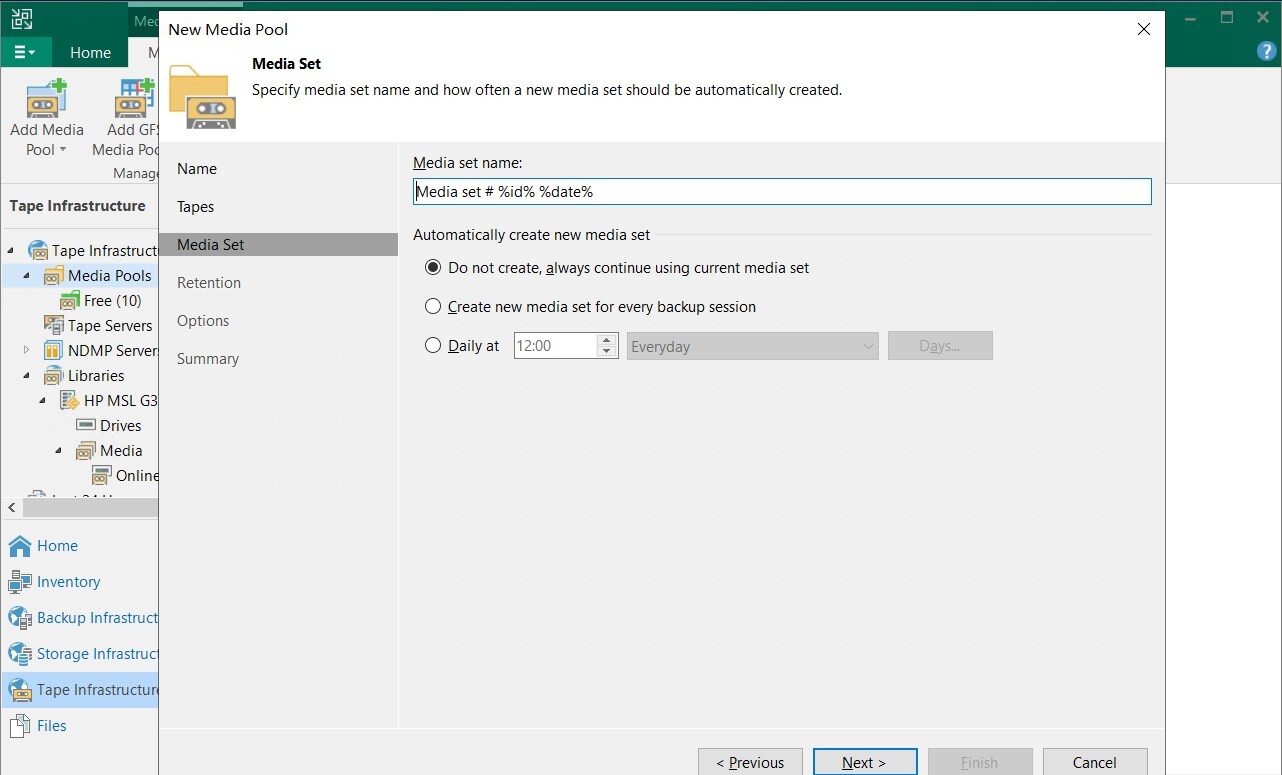
选择需要的Retention保留时间。
请注意:后续介绍的Backup to Tape job、File to Tape job的配置里,是没有设置Retention项的。只有在创建Media Pools时才有。
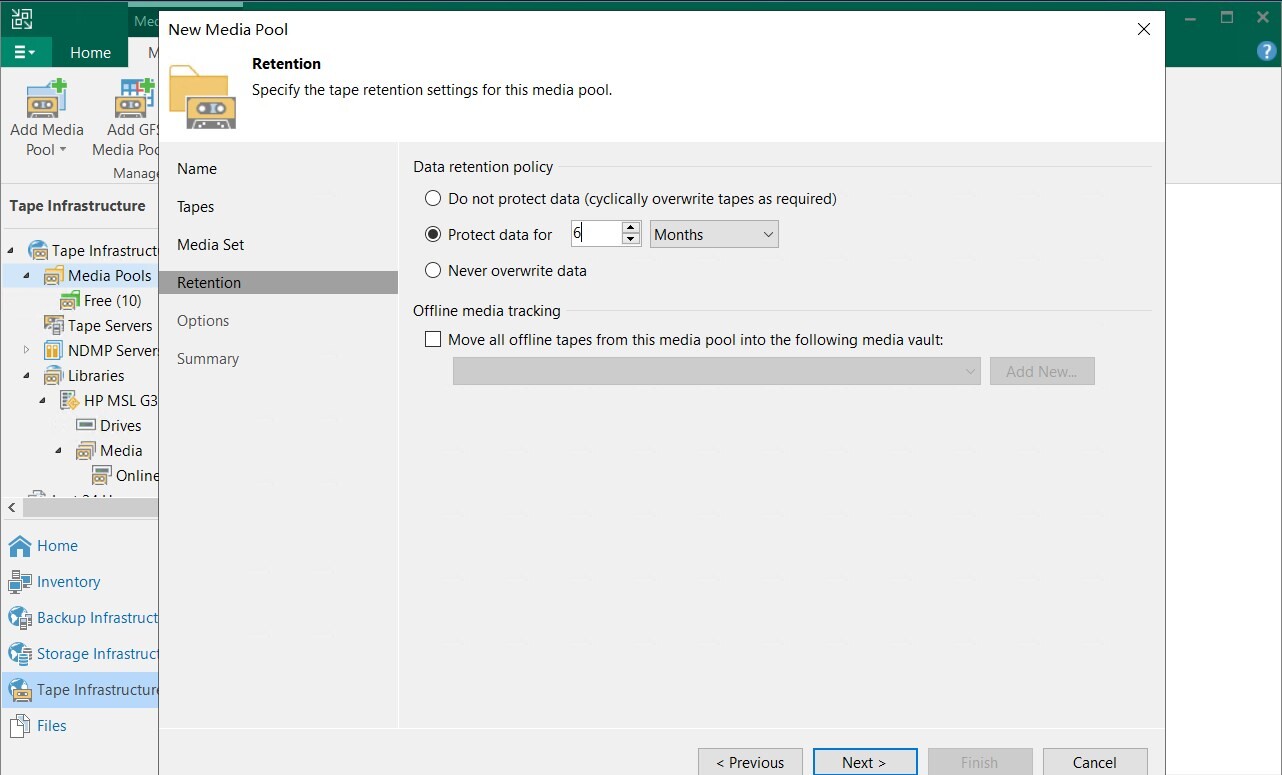
可开启parallel processing多驱动器并发或对磁带进行加密。
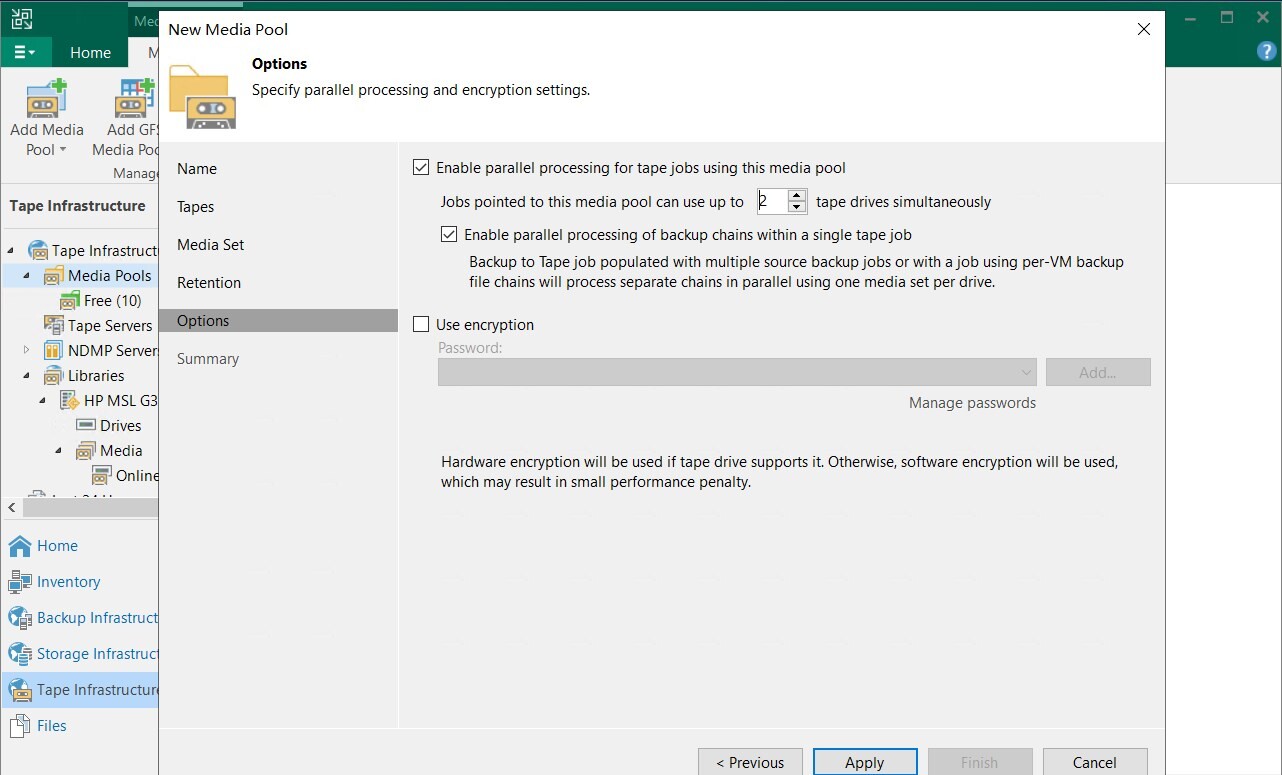
点击Finish,完成向导。
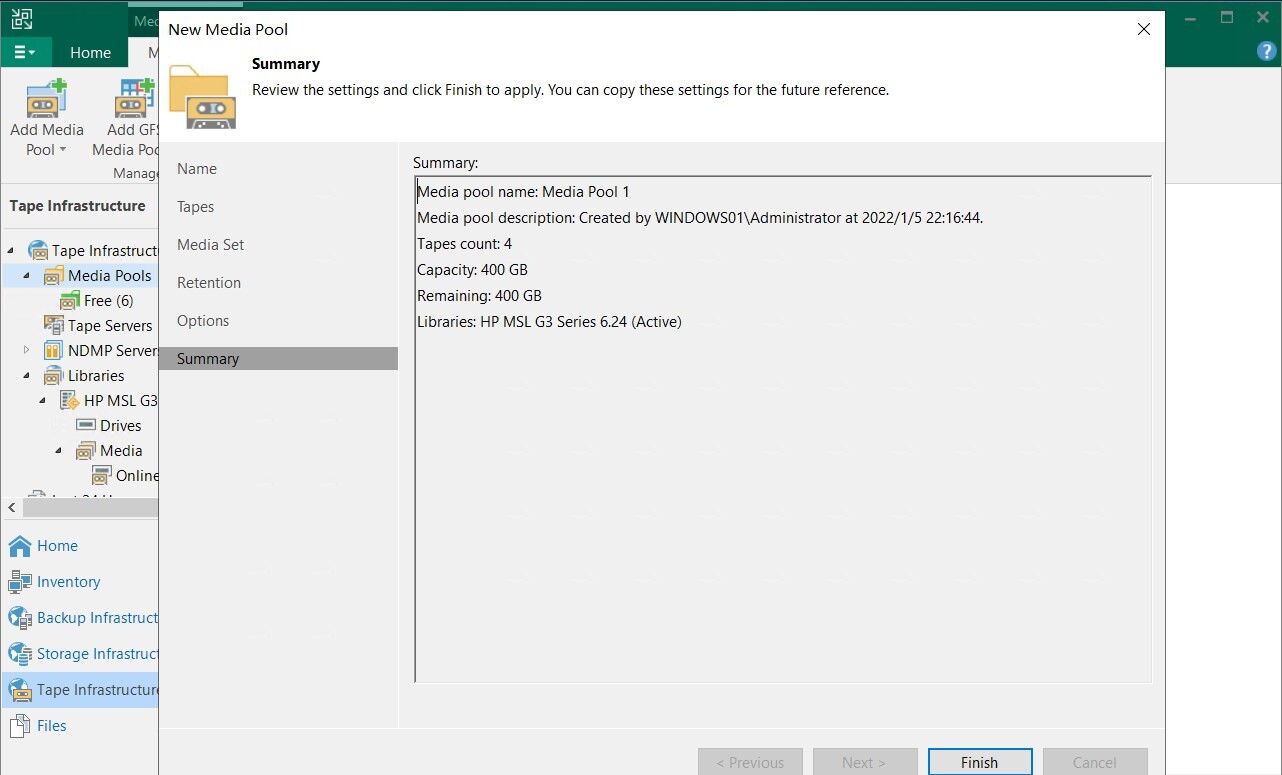
Tape Job分两种:Backup to Tape job、File to Tape job。
第一种:Backup to Tape job,备份到磁带是一项专用作业,可将 Veeam其他备份作业生成的备份数据,备份到磁带。请注意,不能直接将虚拟机备份到磁带。
Backup to Tape job支持以下备份数据到磁带:
-
VM backups
-
Agent backups
-
Backup repositories (选择此项时,仅适用于Agent backups的备份数据)
-
Kasten K10 backups (VBR 11a build 11.0.1.1261 with Cumulative Patch P20211211以后版本才支持)
条件和限制是:
-
VBR必须是Enterprise以上版本
-
Backup Job的还原点至少大于3个还原点
-
Backup Copy Job(immediate copy)的还原点至少大于3个还原点
-
Backup Copy Job(periodic copy)的还原点至少大于4个还原点
-
只支持VBK(完整备份)和VIB 文件(正向增量备份),跳过VRB文件(反向增量备份)和VLB(日志文件 )
点击Tape Job,选择Backups。
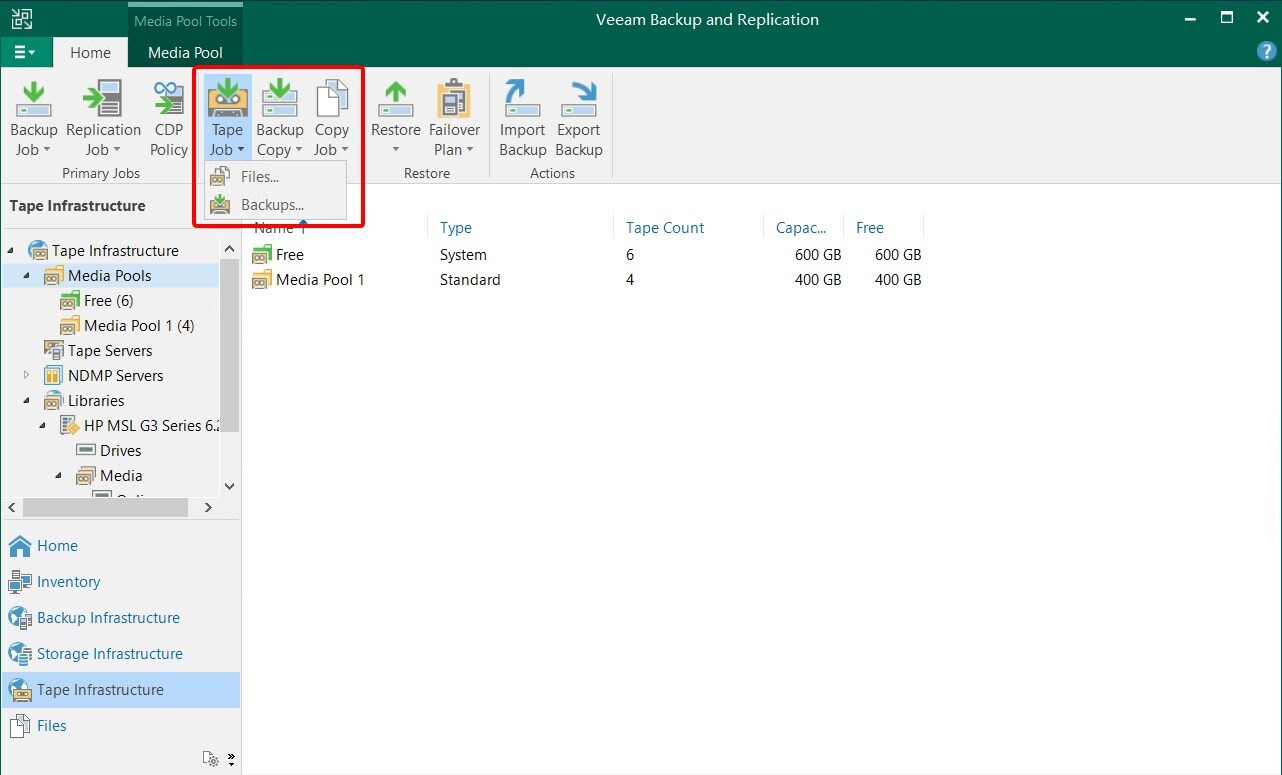
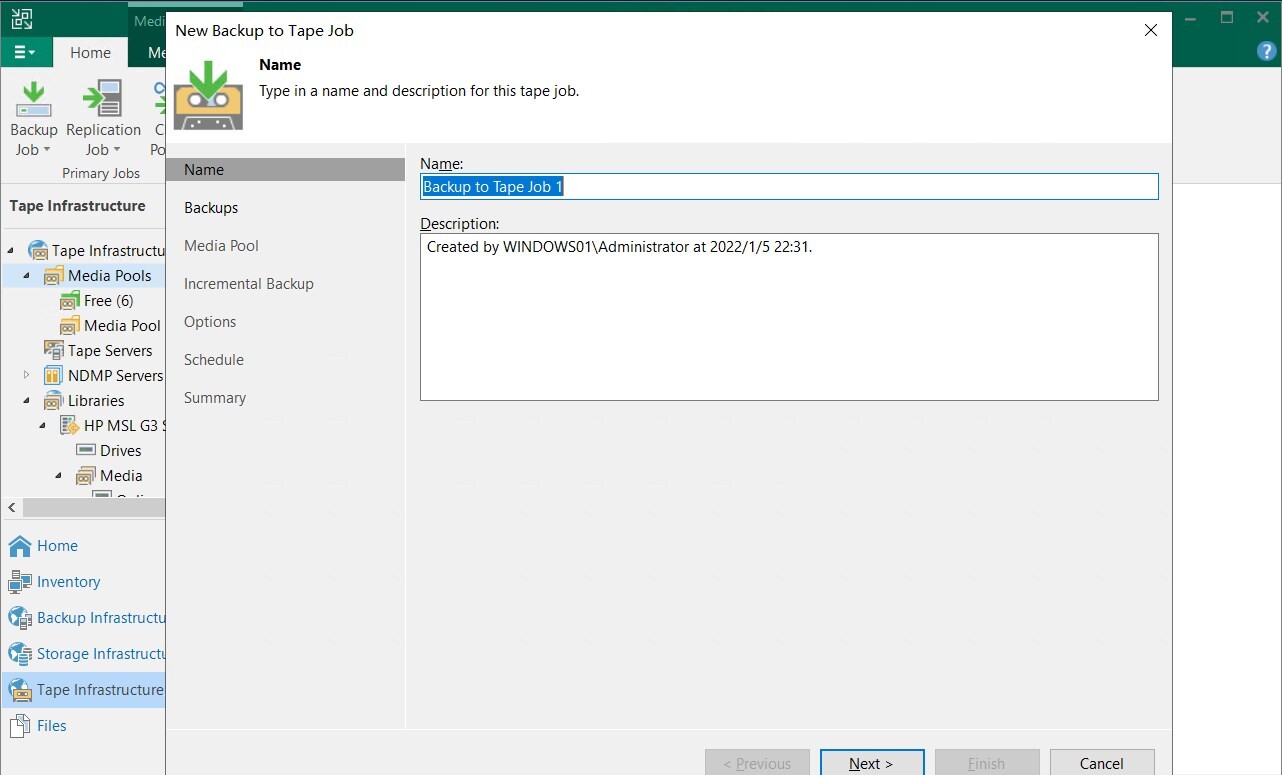
点击Add,选择Backup类型。本次测试使用Backup jobs。
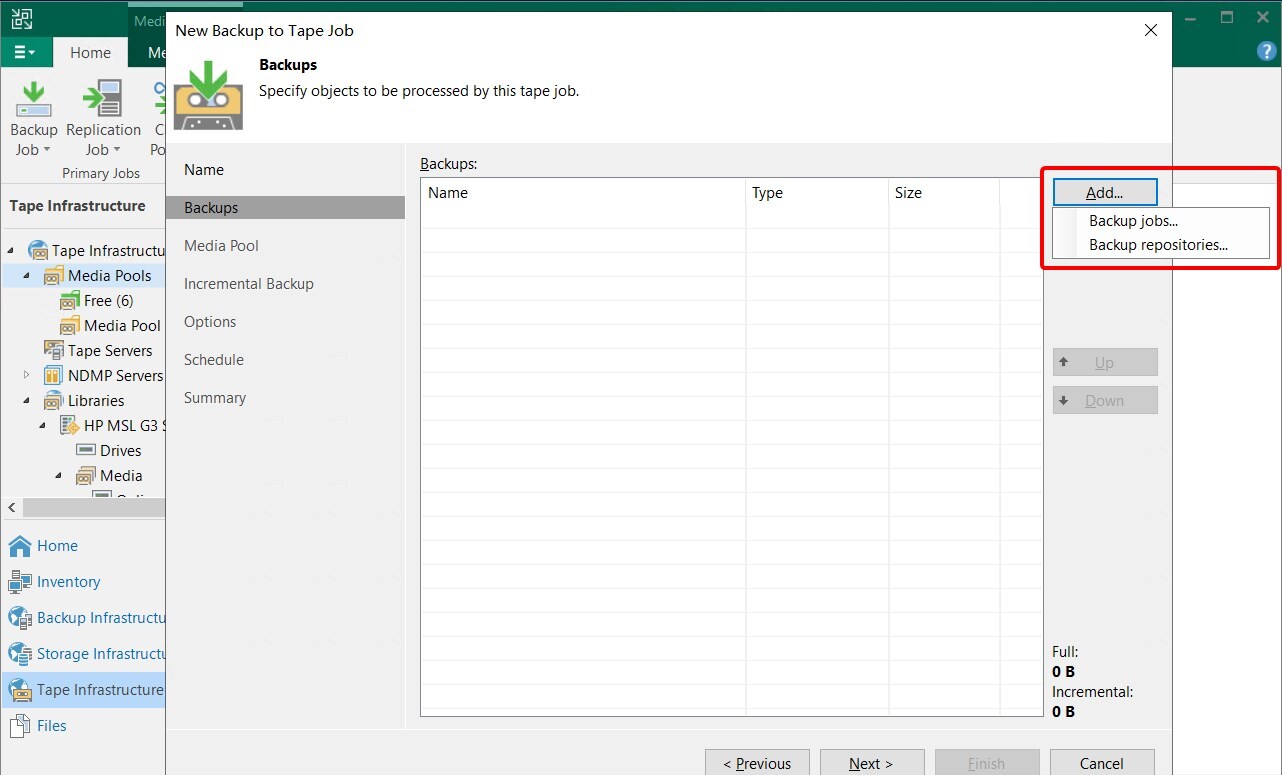
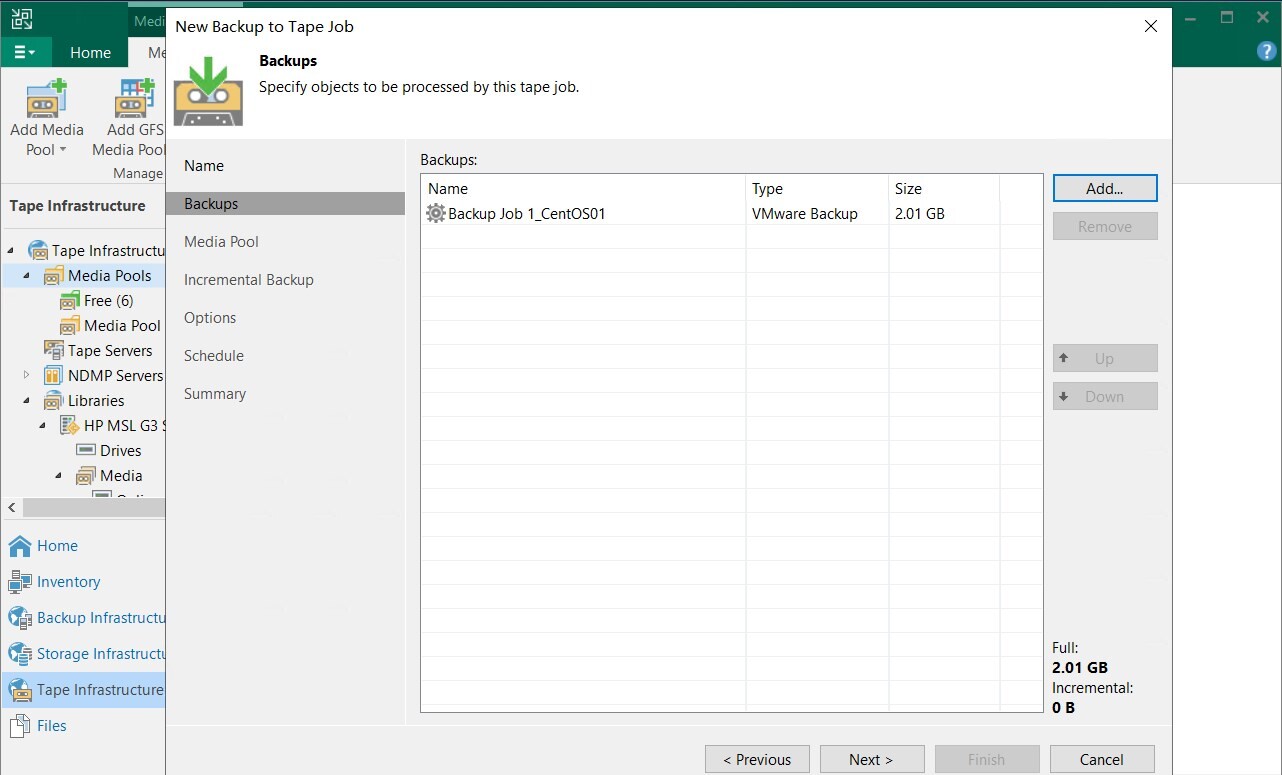
选择合适的Media pool和Full Backup Schedule。
请注意:此次的Full Backup Schedule是指

以及勾选Archive incremental backup to tape和合适的Media pool。
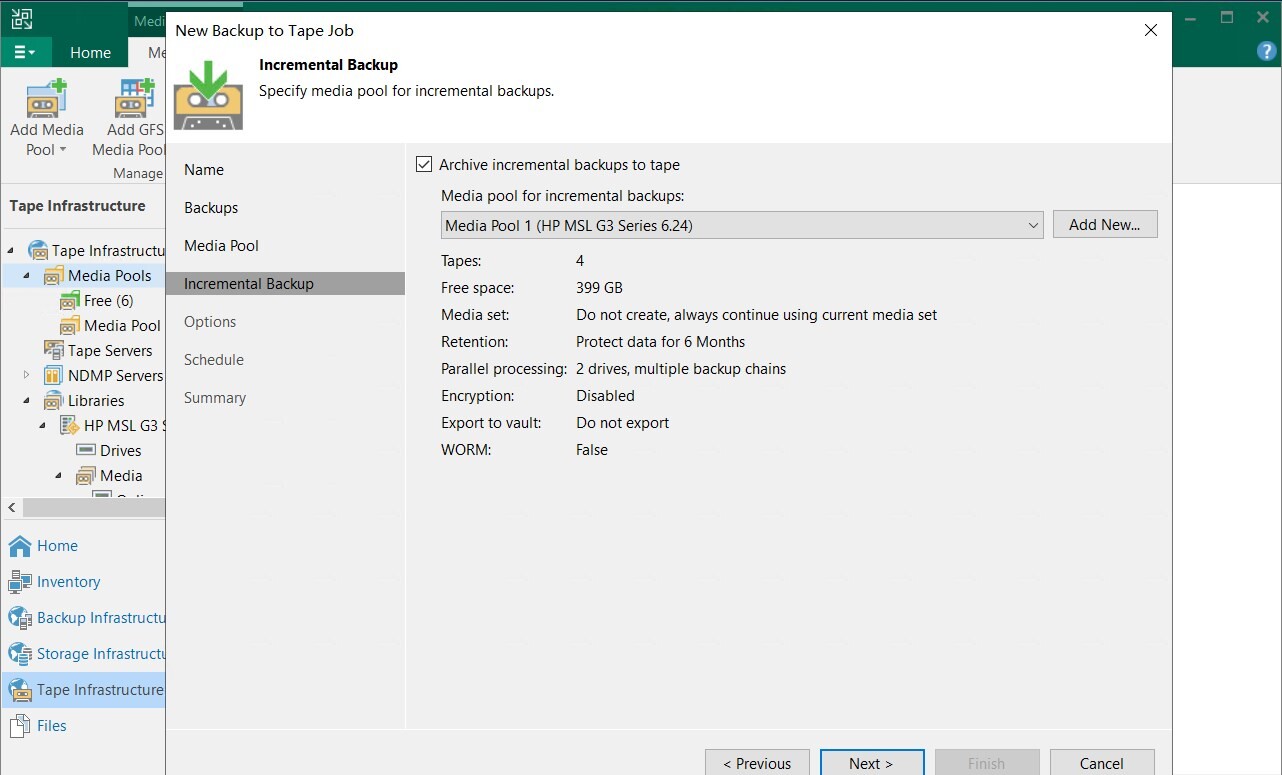
建议选择Eject tape media upon job completion,即Job完成时把磁带从驱动器移回Slot插槽。
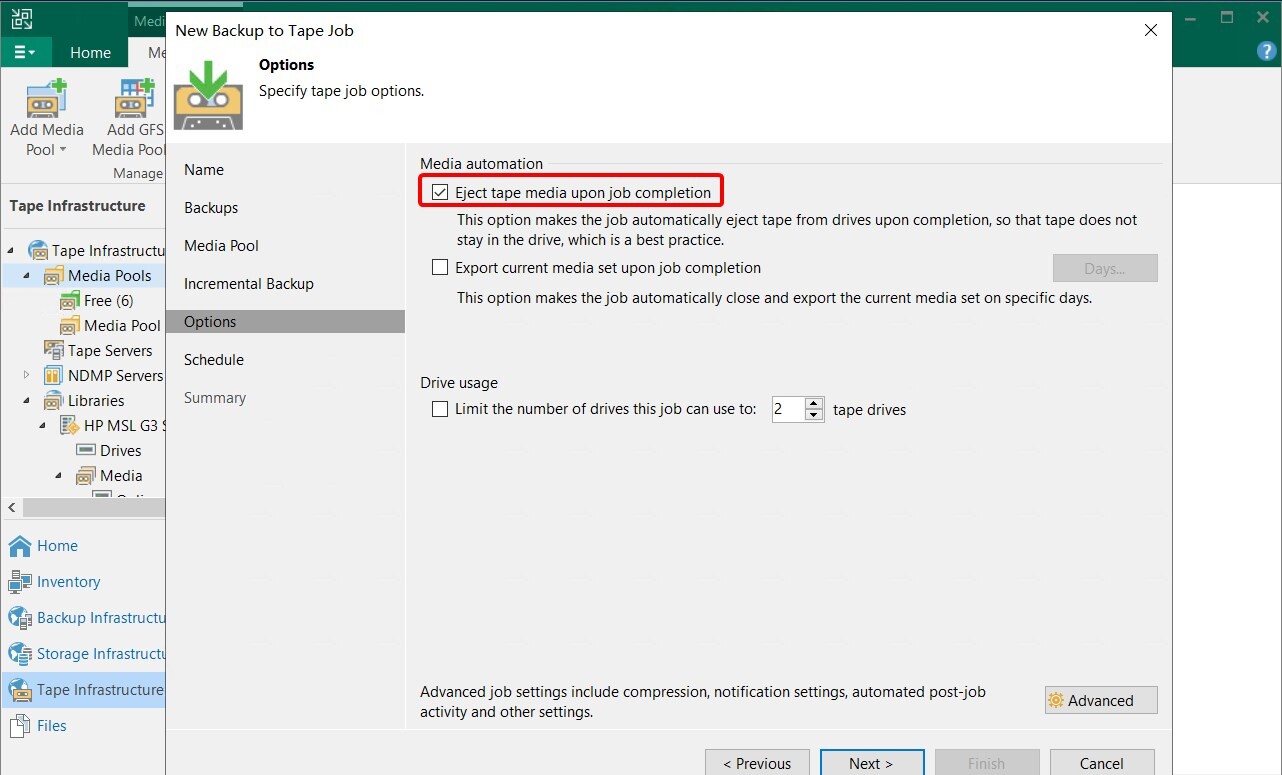
建议选择As new backup files appear,即有新的备份数据生成后马上执行Backup to Tape Job。
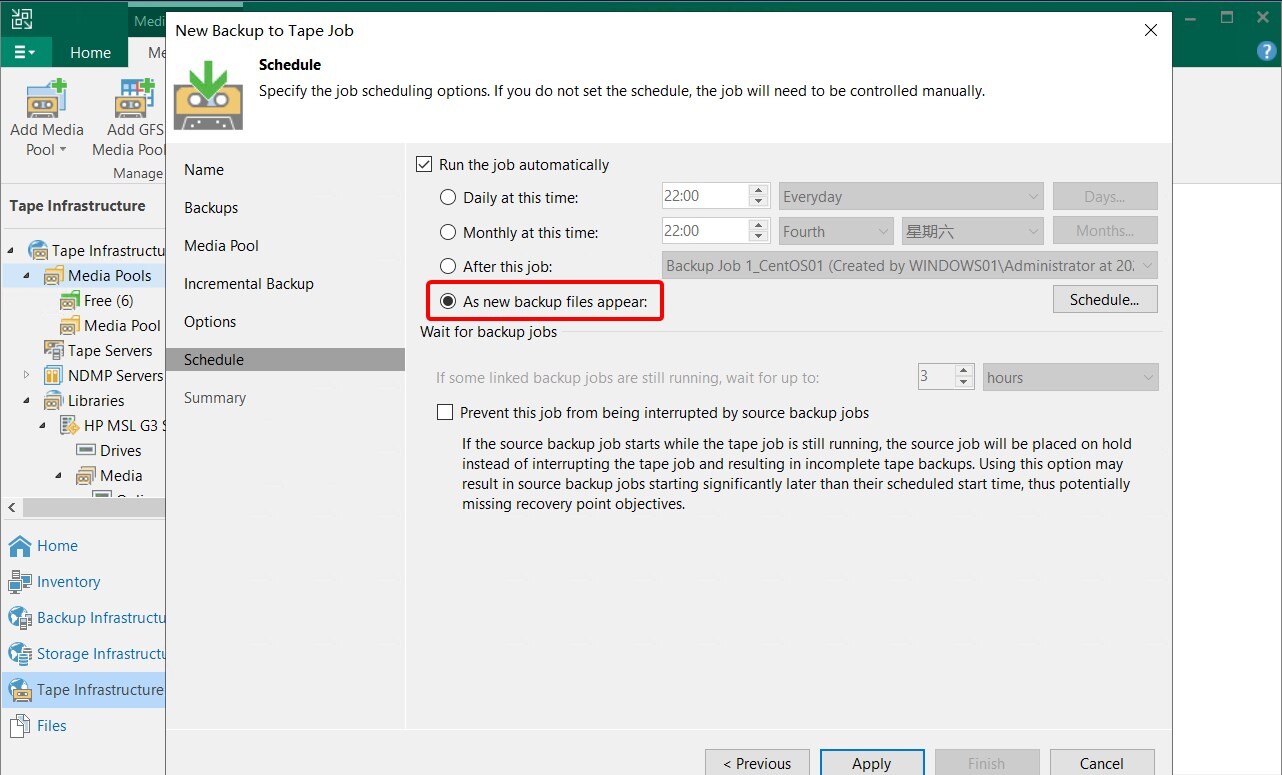
勾选Enable the job when I click Finish,点击Finish。
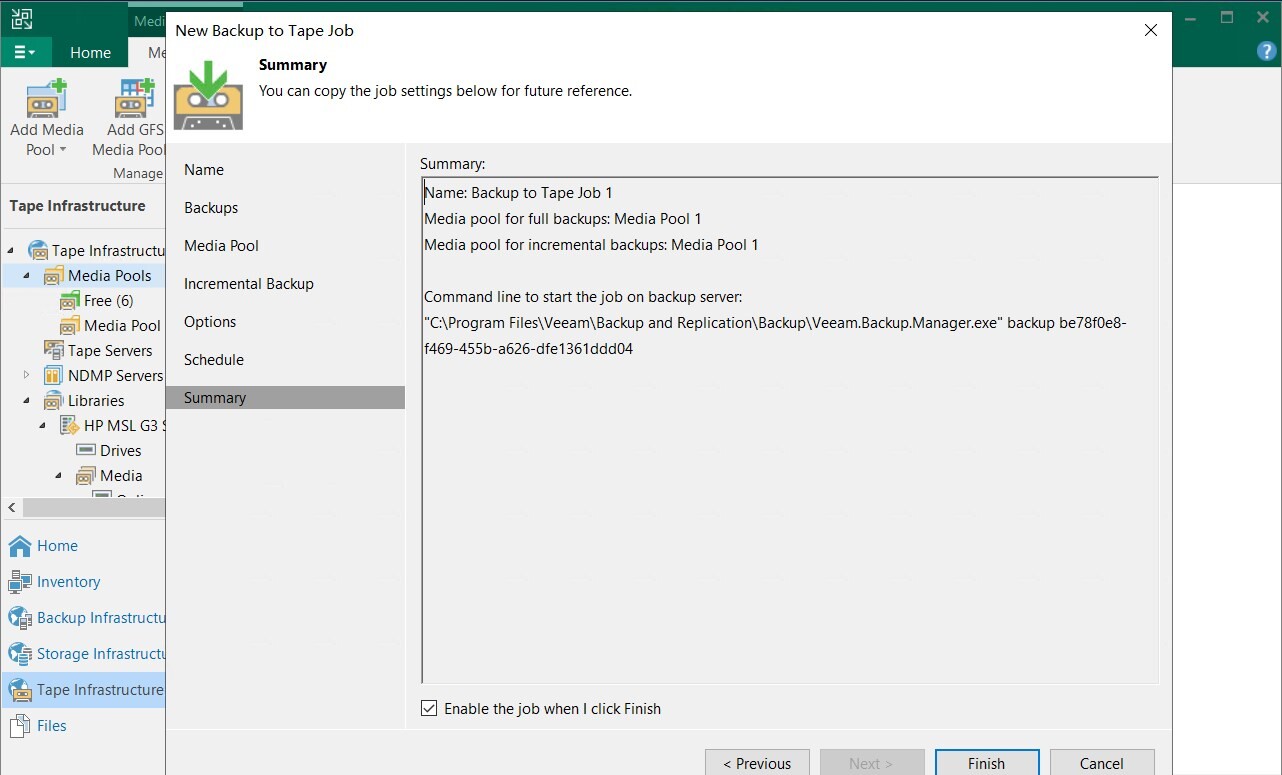
剩下的交给Veeam,它会在后台自动完成。
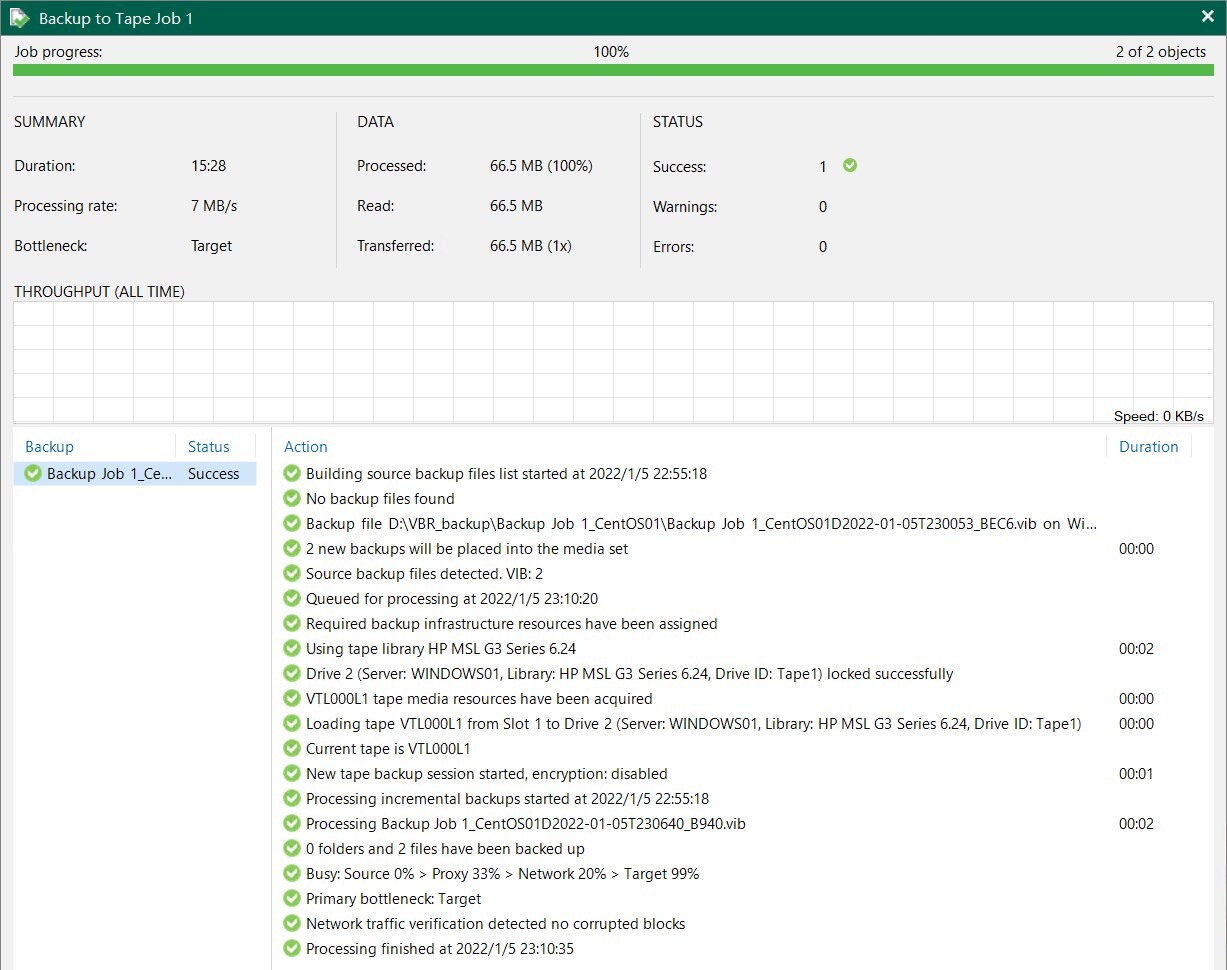
从磁带恢复。
在Backups--Tape选项里,找到需要从磁带恢复的作业和虚拟机,可选择:Restore entire VM恢复到生产环境、Restore backup from tape to repository恢复到repository备份空间上。
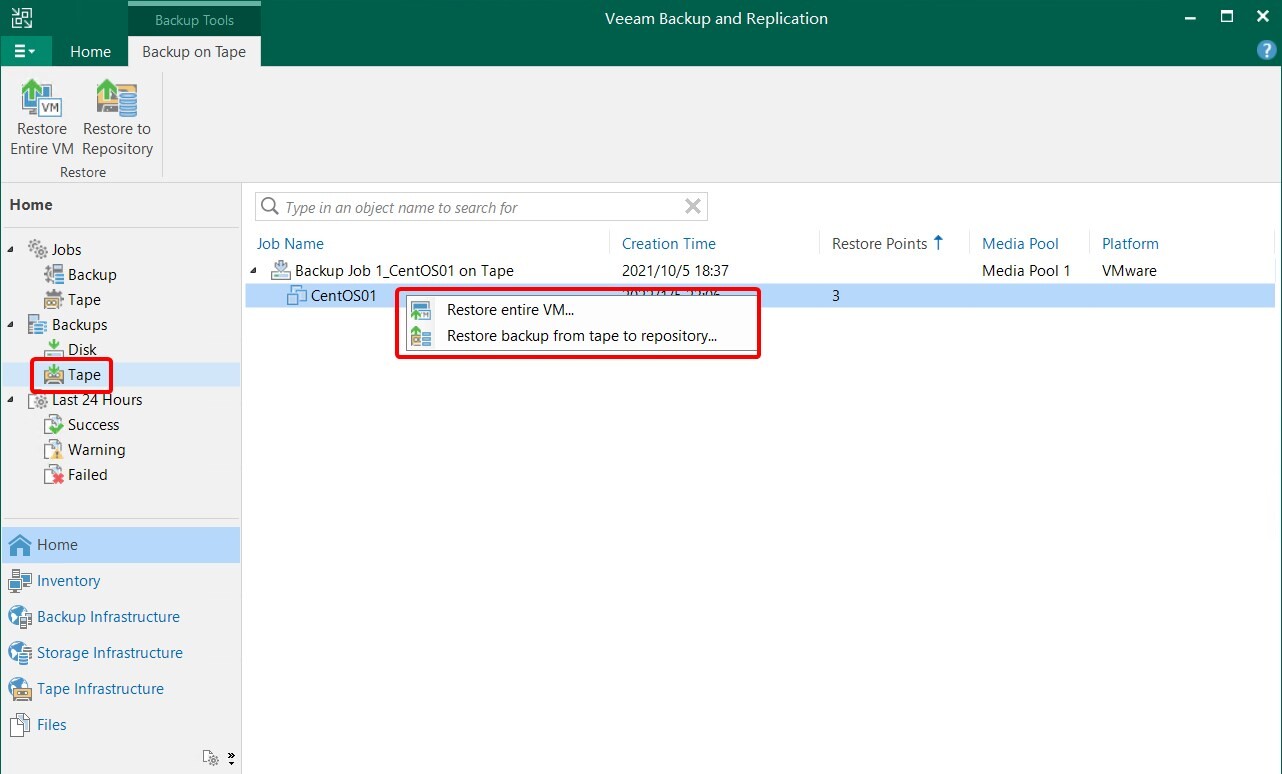
选择Restore entire VM。过程跟正常还原VM一样,此次不再演示。
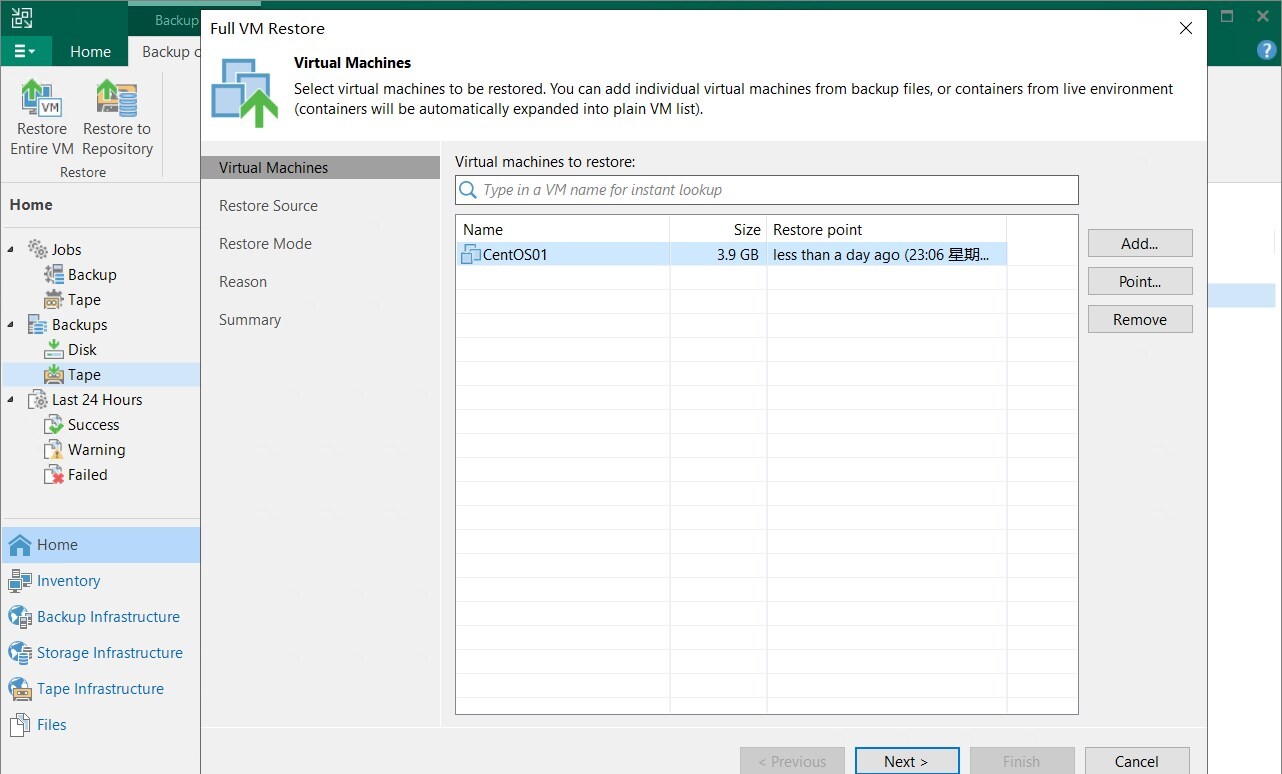
选择Restore backup from tape to repository。
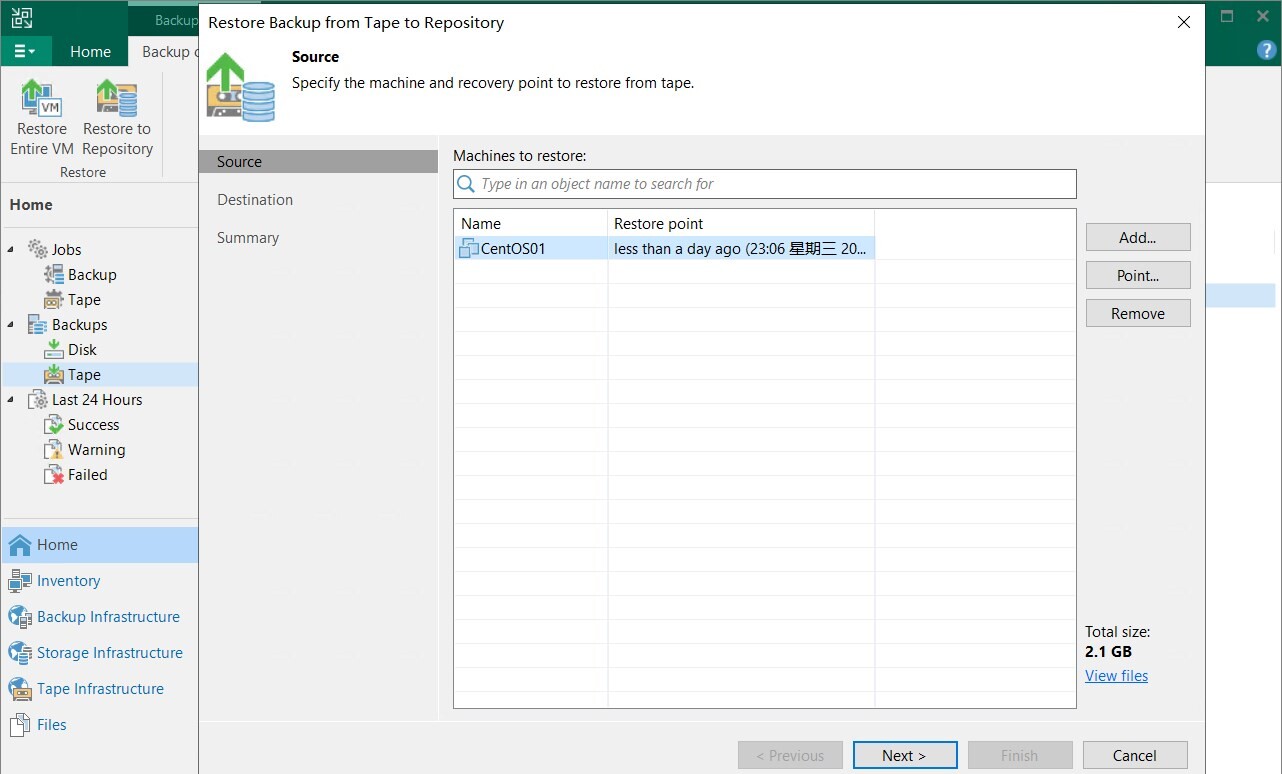
除了还原到Backup repository上,还可以选择还原到由VBR纳管的Manager server的文件夹上。
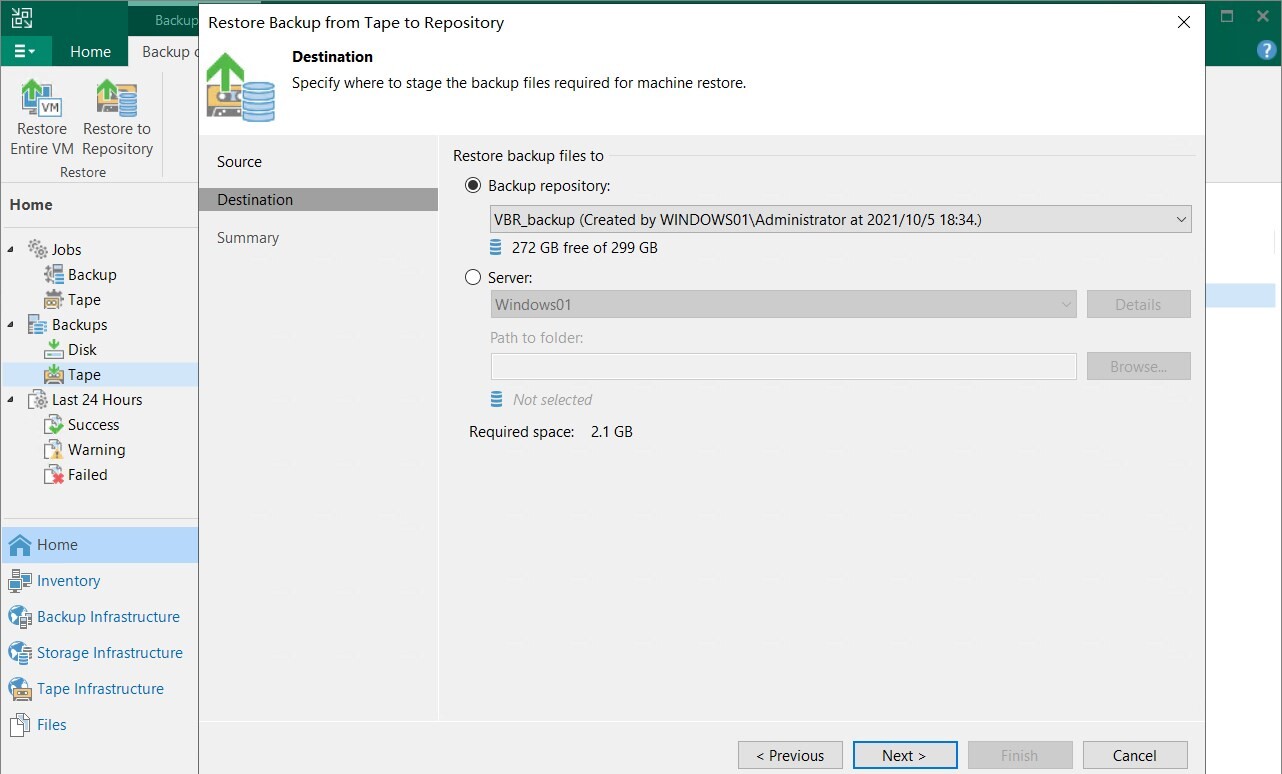
第二种:File to Tape job,将由VBR纳管的Manager server上的文件、或者是File share文件(通常指CIFS、NFS共享文件)、或者是基于NDMP协议的存储设备上的卷文件备份到磁带。
条件和限制是:
-
确保要备份的文件和文件夹不包含某些Unicode符号
-
确保要备份的文件和文件夹不是快捷方式
-
确保要备份的File share文件(通常指CIFS、NFS共享文件)不包含以不同字母大小写输入的相同名称的文件夹(如:Documents和documents)
-
如果VBR备份服务器是使用Microsoft SQL Server Express版本,请勿在一个File to Tape job中备份大量文件(如:1000个文件夹中超过1000000个文件)。处理大量文件将导致相当大的性能损失。所以备份大量文件时,可考虑创建多个File to Tape job。关于这点:考虑、设计File to Tape job时,关键点是需要备份的文件数,而不是数据量。
-
Microsoft SQL Server Express Edition的使用受到数据库大小的限制(数据库数据大小最多是10Gb),所以如果备份大量文件,建议使用Microsoft SQL Server标准版、或企业版。
点击Tape Job,选择Files。
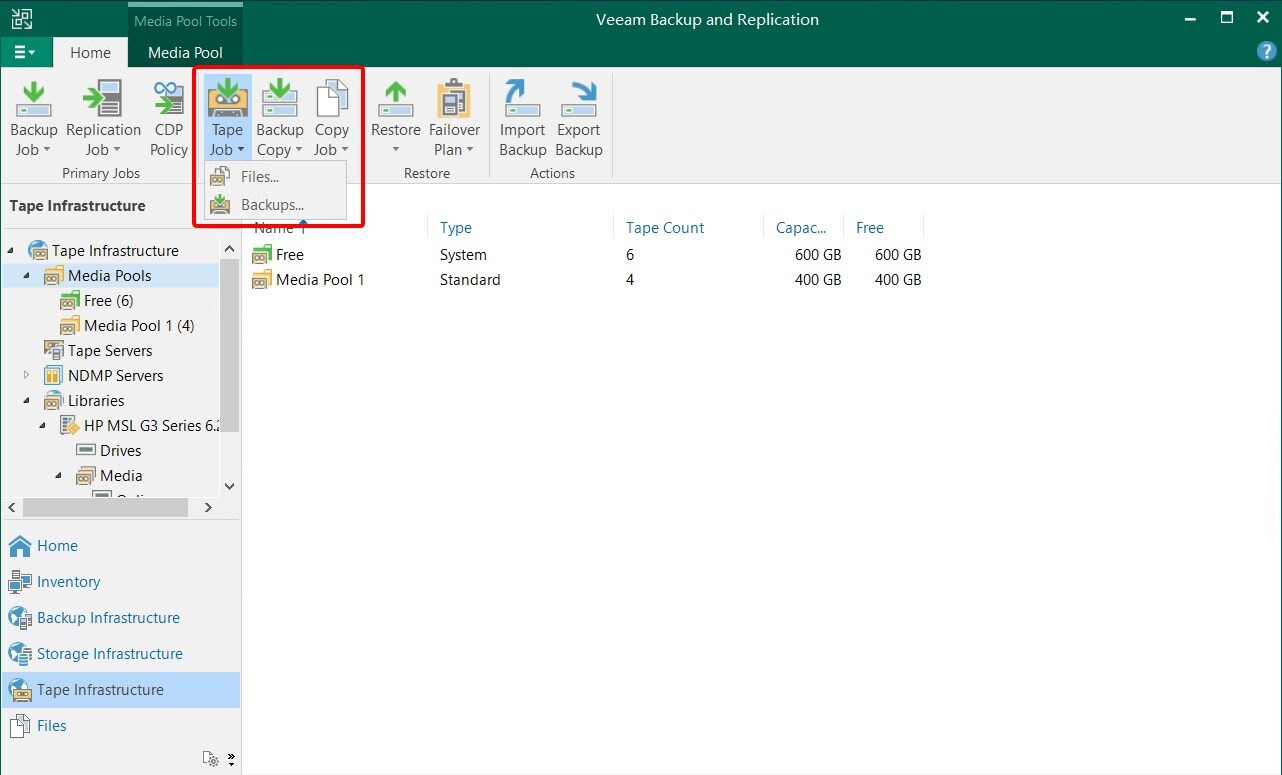
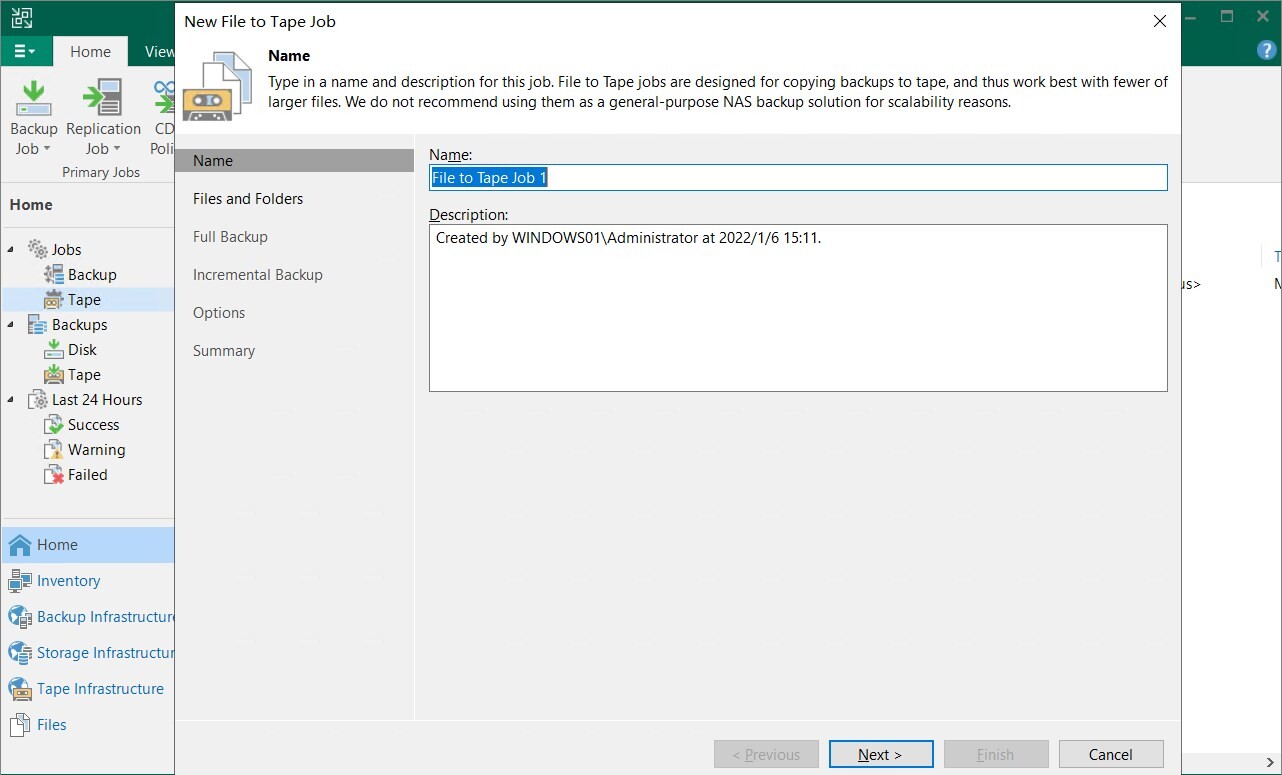
点击Add,选择需要备份的文件、或文件夹。本次测试是File Share(CIFS文件)。
请注意,需要提前把File Share添加好。
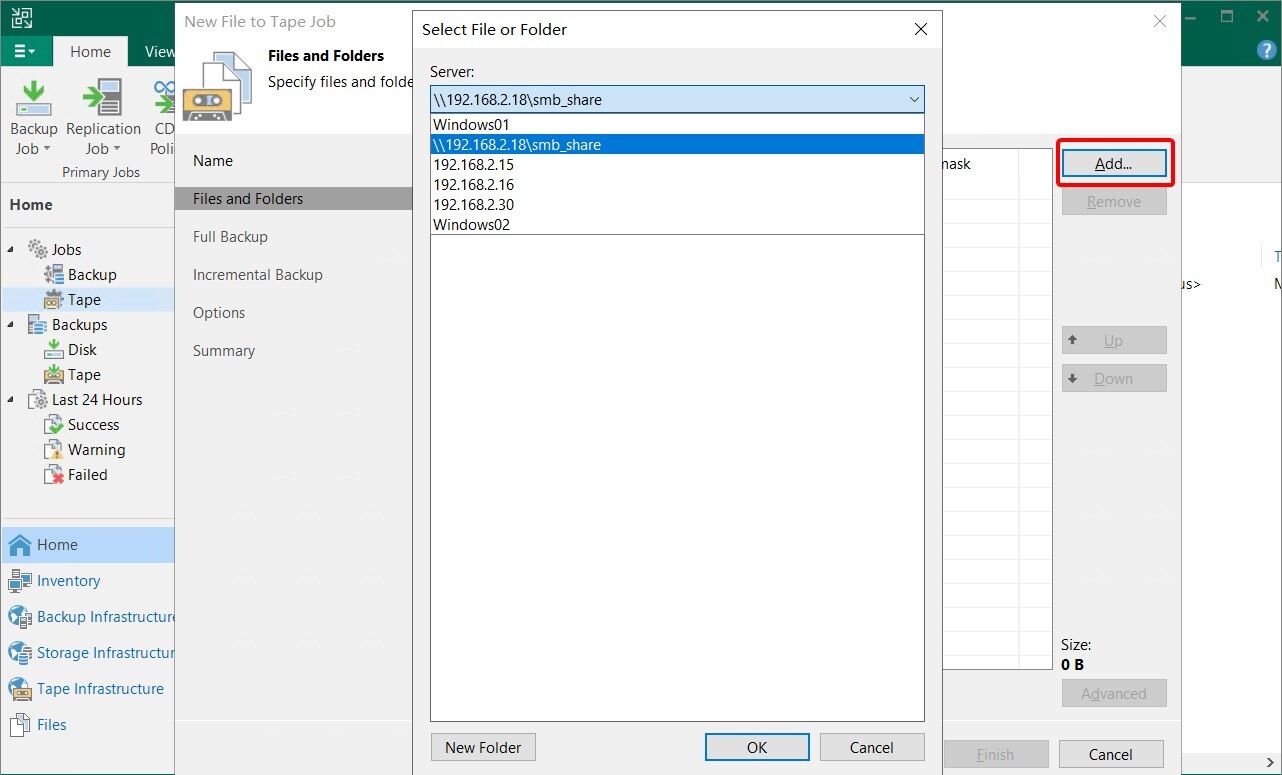
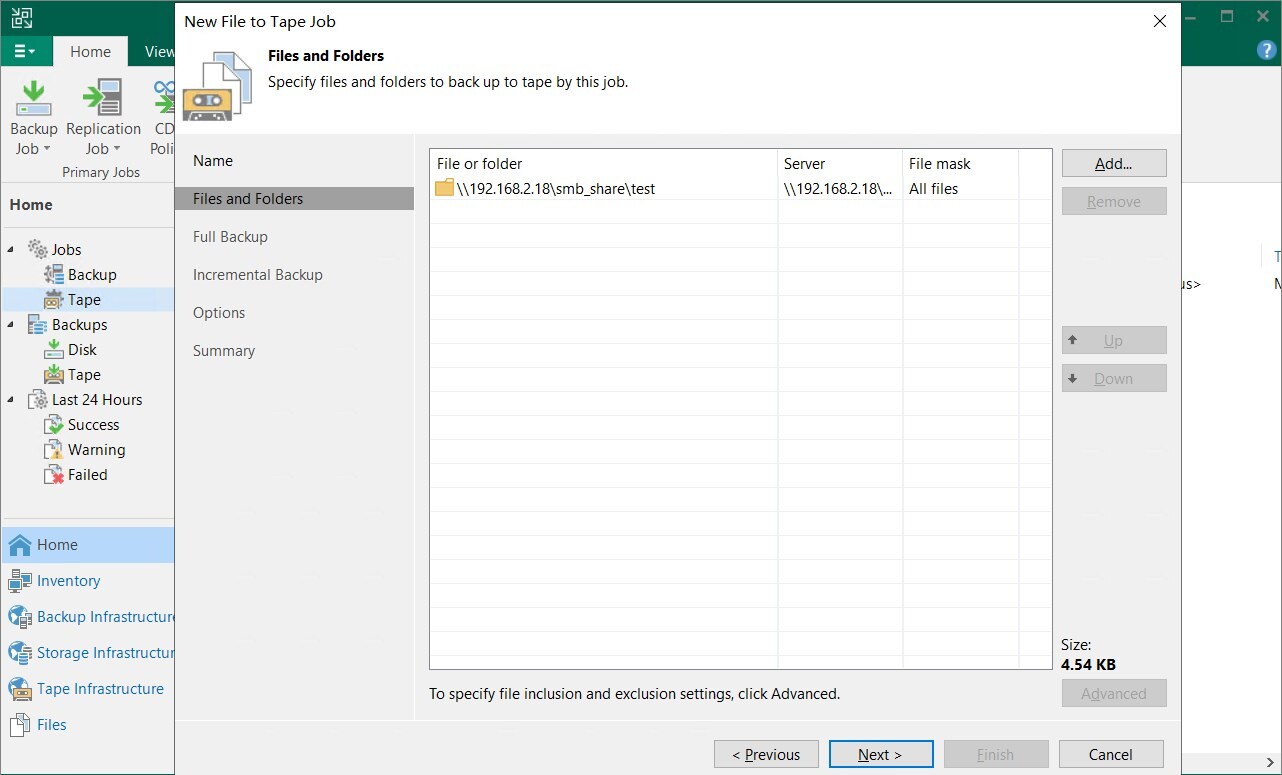
在Full Backup选项,选择适合的Media pool、Run的启动时间(相当于Schedule)。
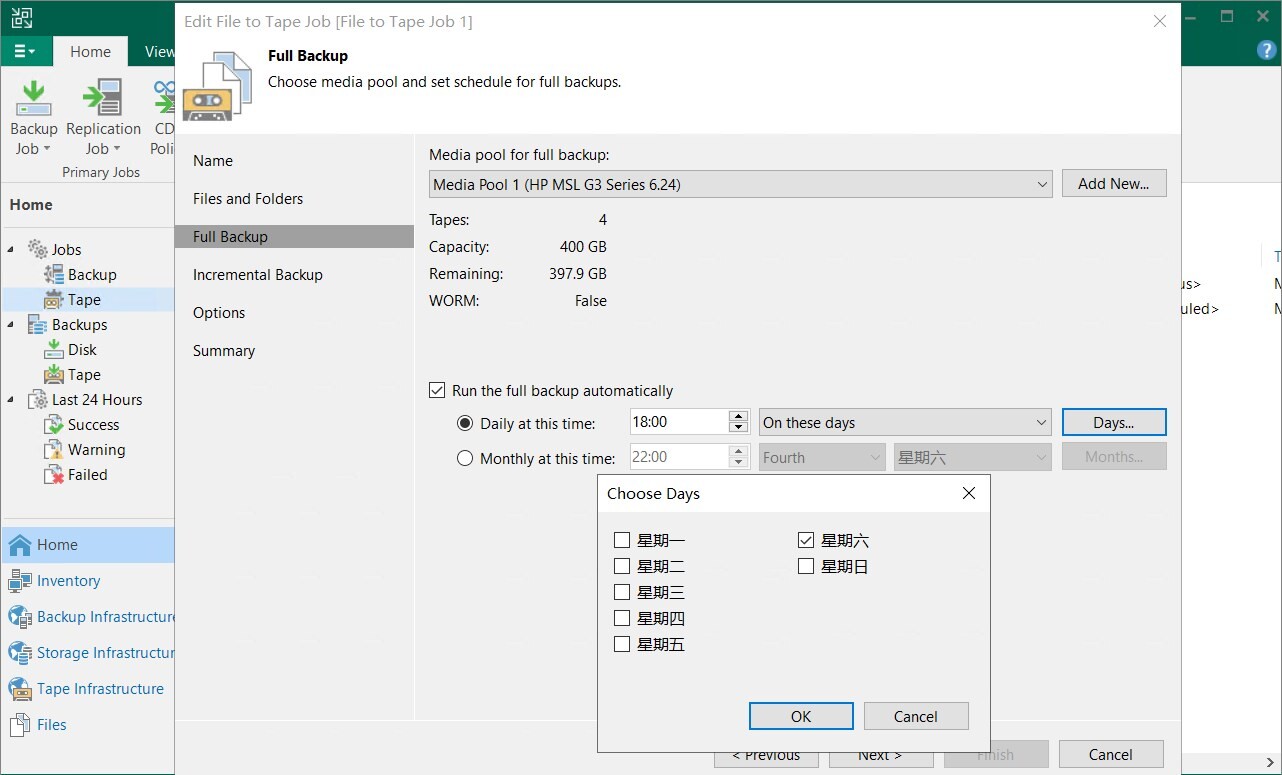
在Incremental Backup选项,选择适合的Media pool、Run的启动时间(相当于Schedule)。
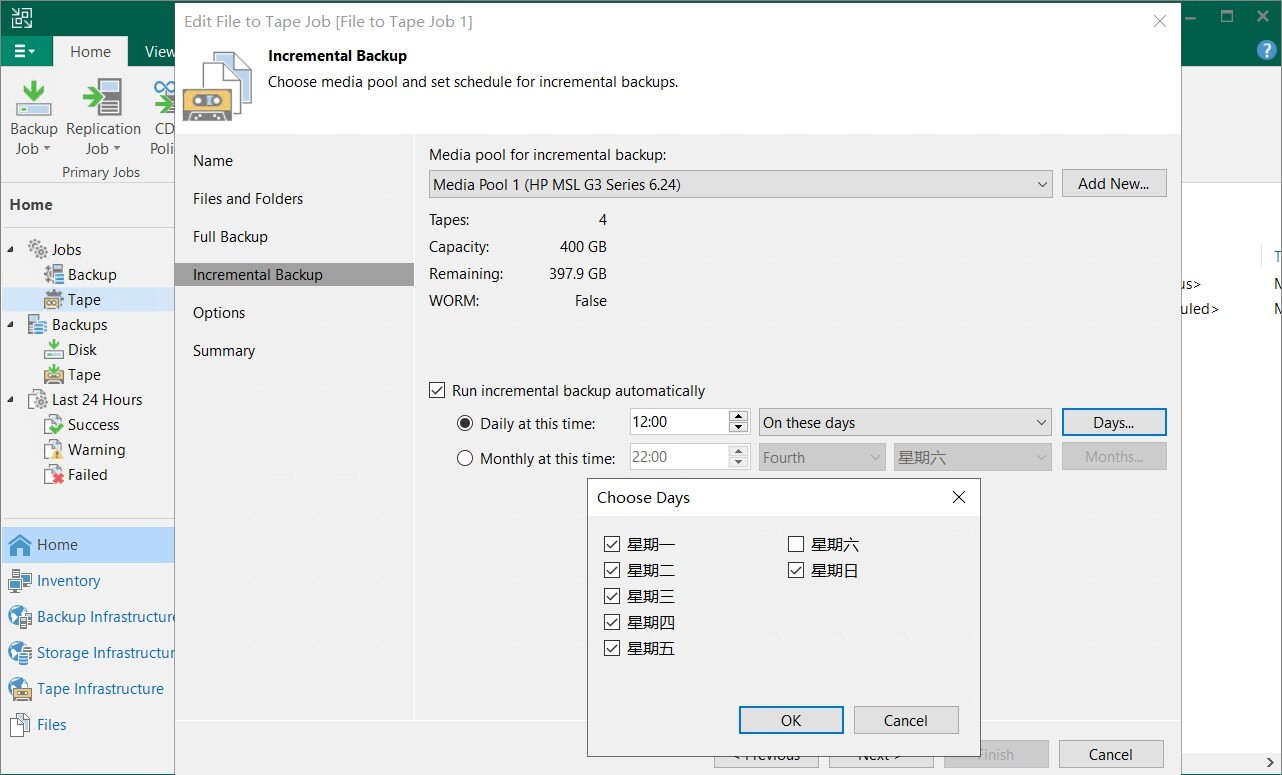
在Options选项里,如需对备份文件进行VSS快照级的备份,可勾选 ”Use Microsoft volume shadow copy(VSS)"。另外,建议勾选“Eject tape media upon job completion”,即备份作业完成时自动把磁带从驱动器移回”到插槽。
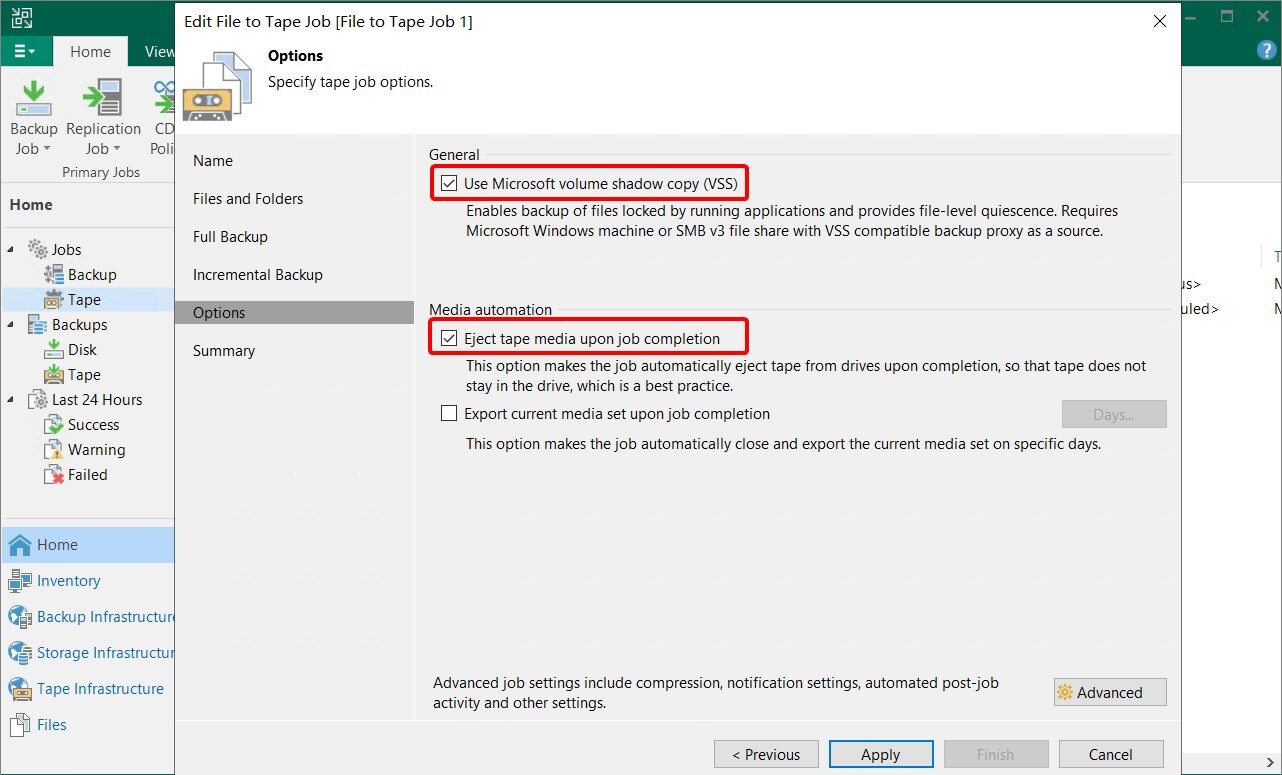
勾选"Run the job when I click Finish",点击Finish,开始备份。
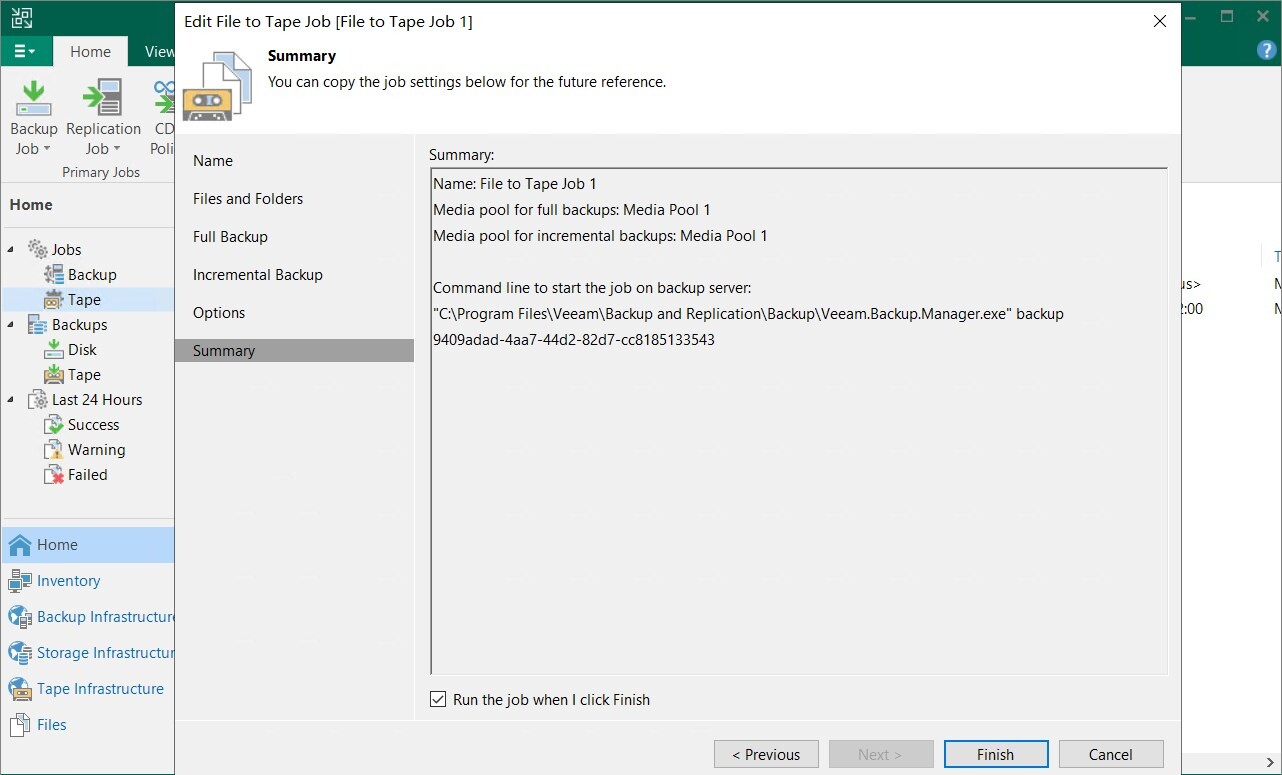
由于备份数据很小,所以备份“很快”:)
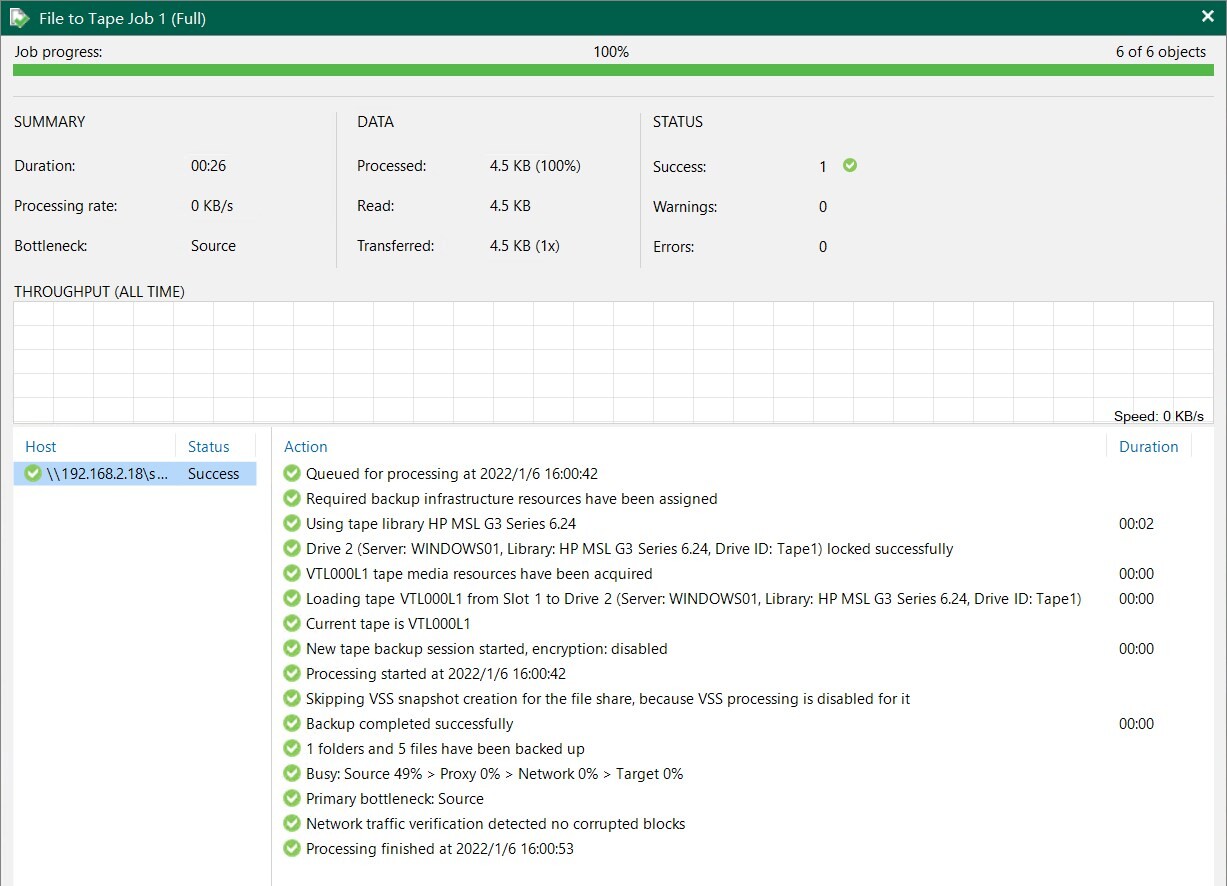
File to Tape的恢复在这里的“Files"。
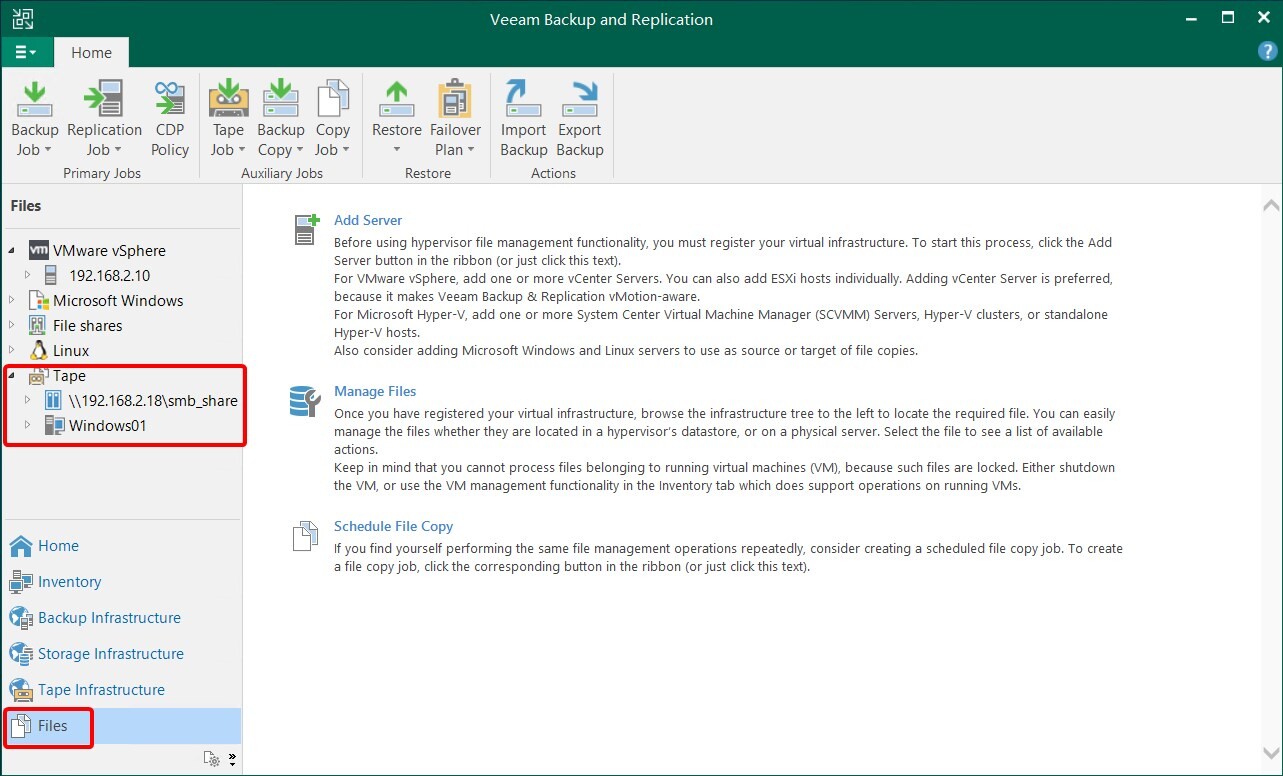
选择需要恢复的数据,点击"Restore files from tape",开始恢复数据。
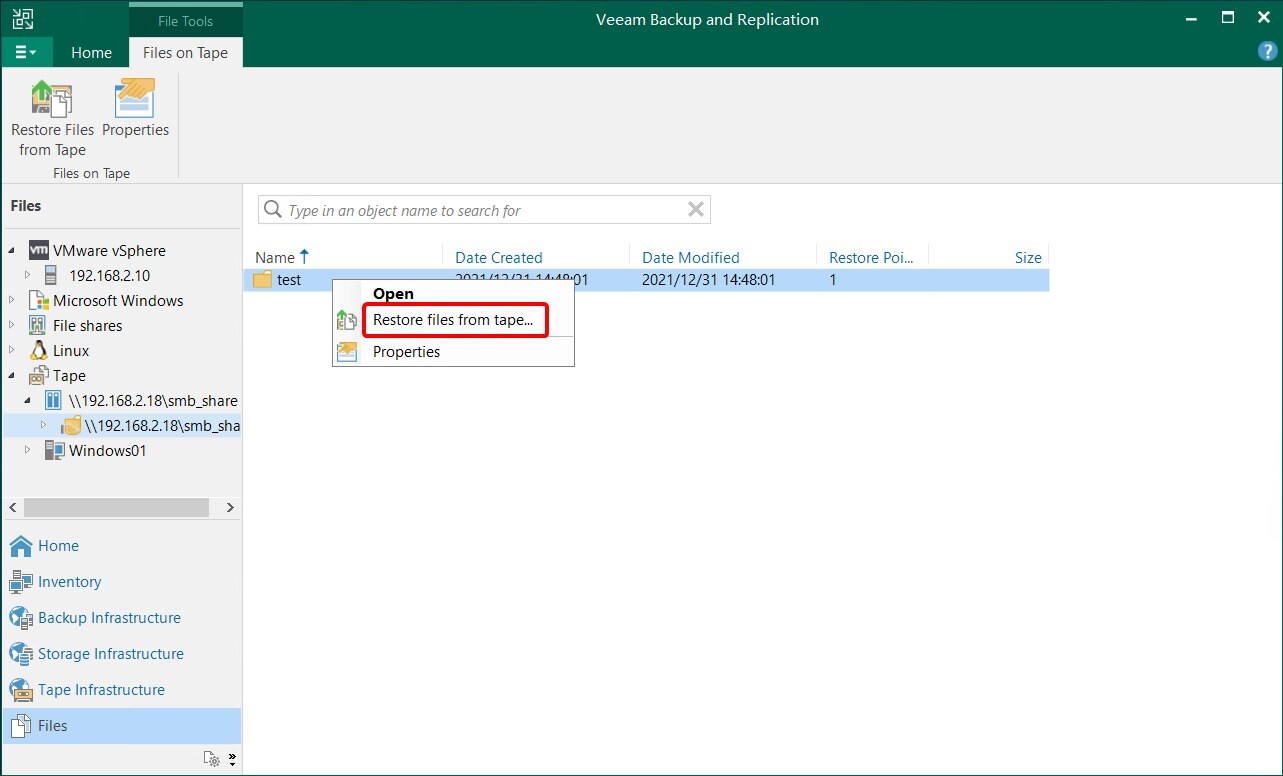
接下来又是”常规且熟悉“的操作:)
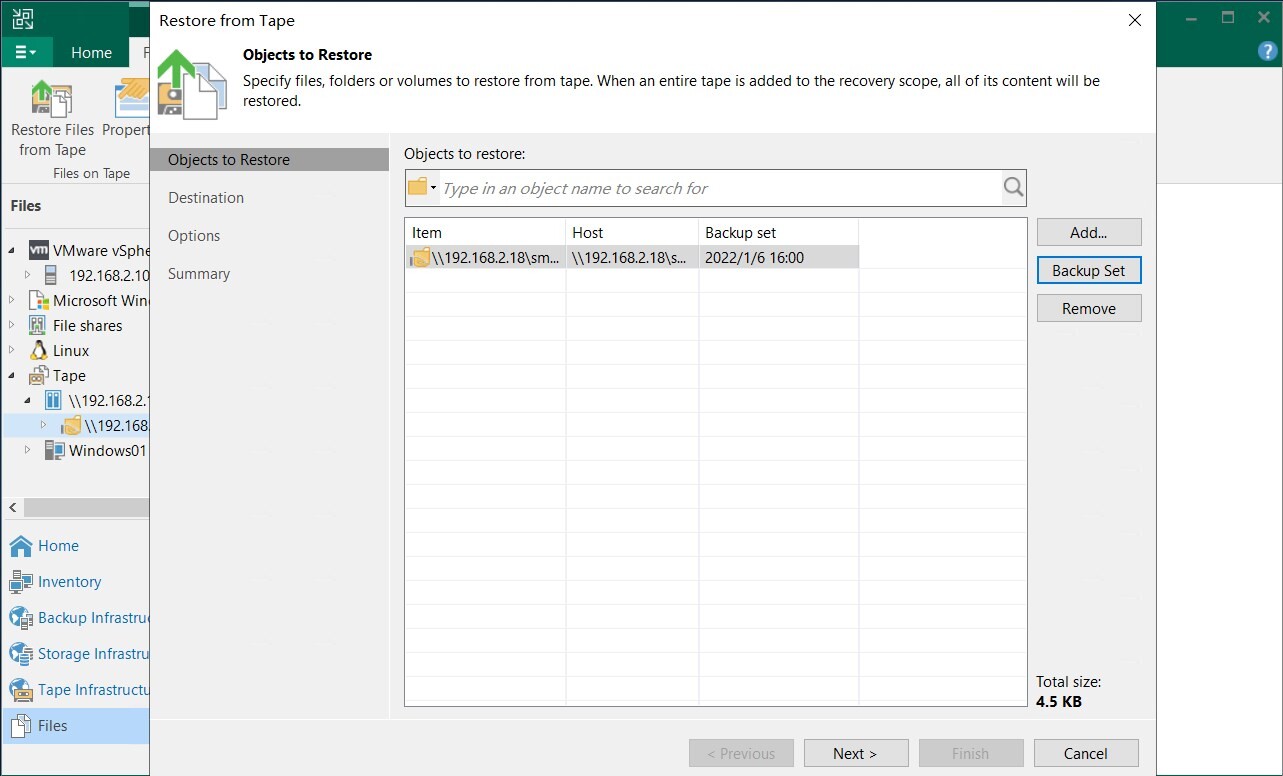
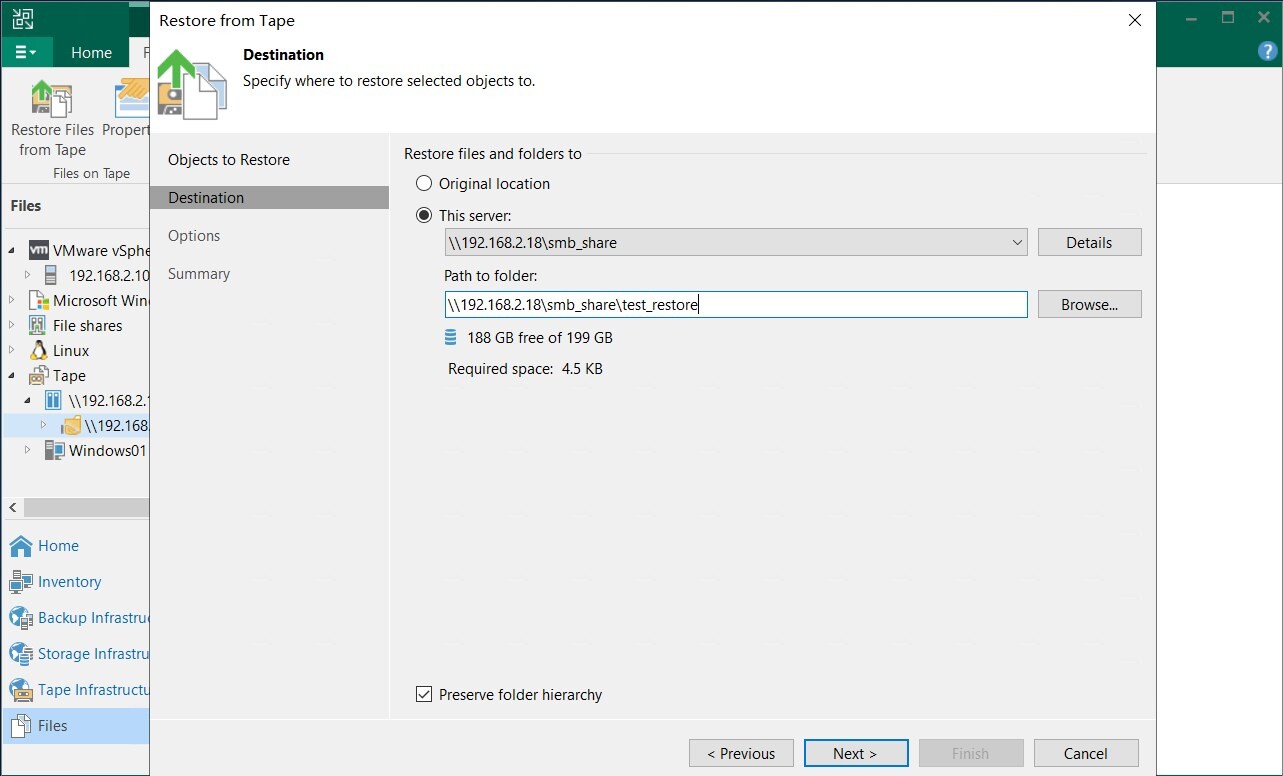
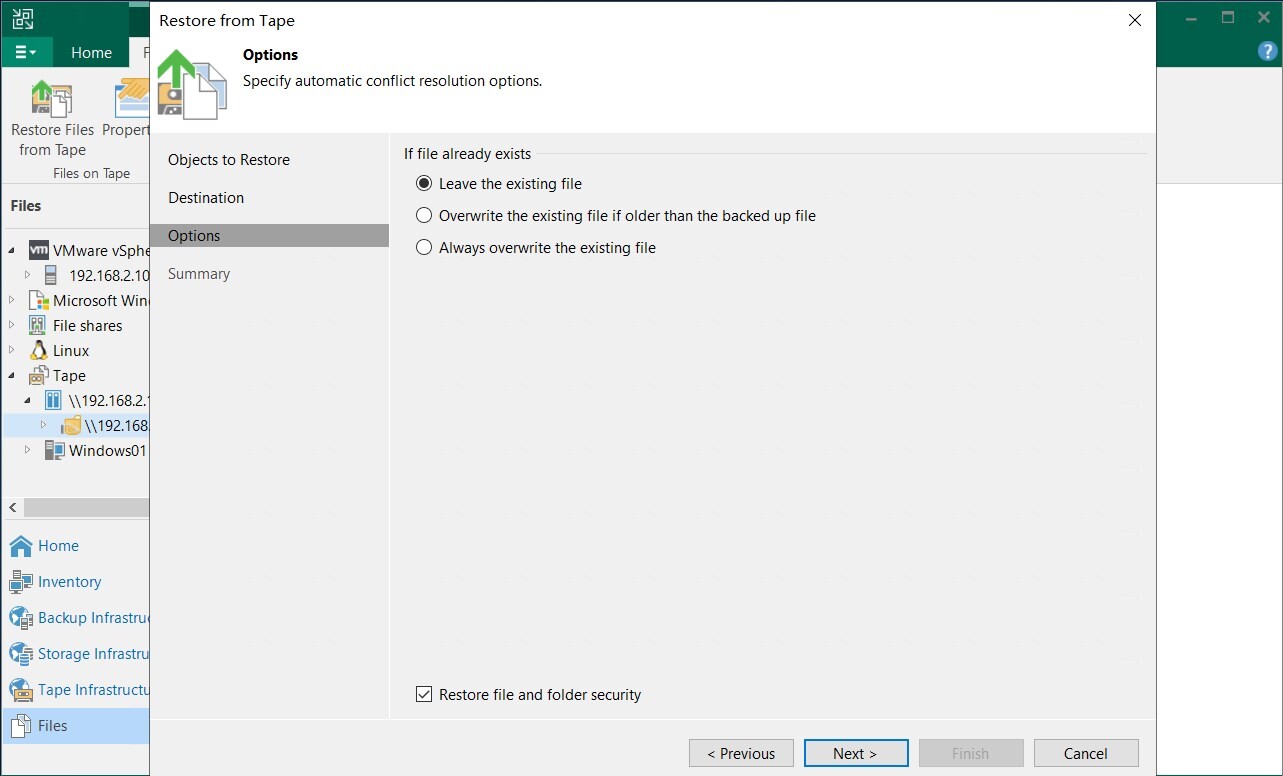
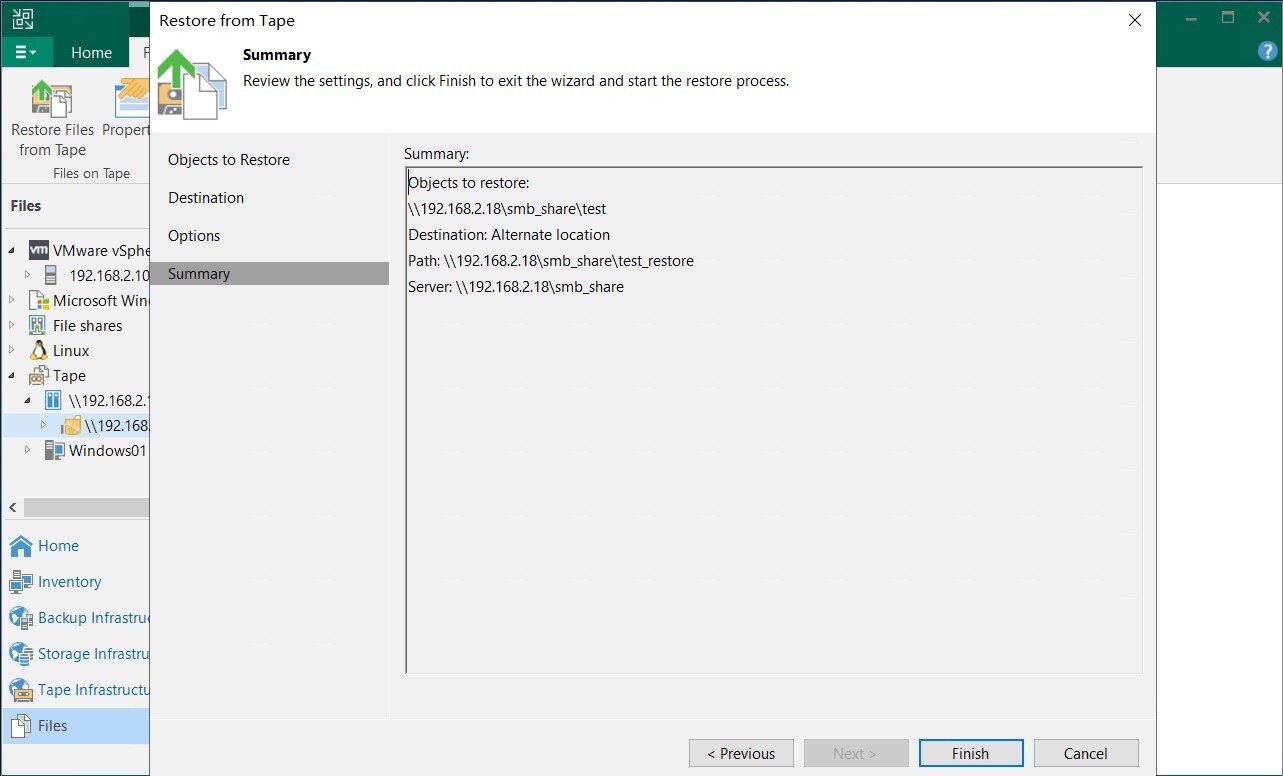
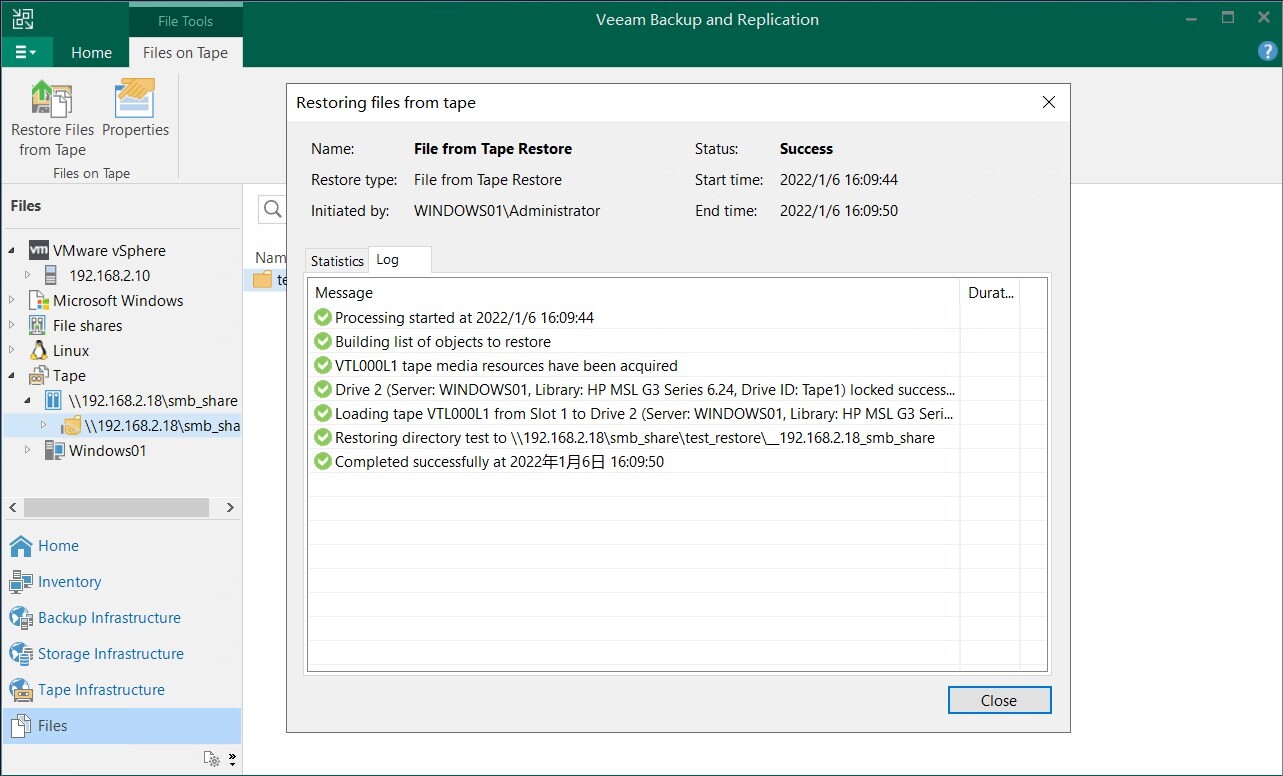
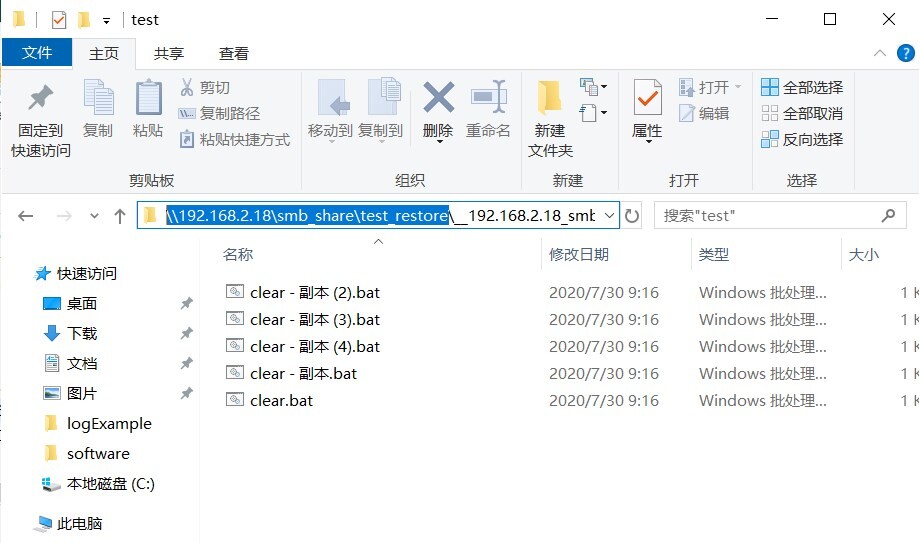
全文完。
如对以上过程有技术疑问,请联系本文作者📧:helly.wu@veeam.com

