Blog URL - Veeam VBR - 12.1 Upgrade
Veeam released the 12.1 update back in November 2023, and with it comes upgrades to most components, including Veeam Backup & Replication. Today, I will walk through the upgrade process in my HomeLab to update my current Veeam Backup & Replication server from 12.0 to 12.1. Many enhancements came with Veeam Backup & Replication 12.1, including some of the following -
- Inline Malware Detection
- Early Threat Detection
- Scan Backups with YARA
- Four-eyes Authorization
- KMS Integration
- Object Storage Backup
- AI Assistant (ChatGPT like)
- Postgres DB Support for Veeam Cloud Connect (previously was SQL before 12.1)
A full list of the enhancements in Veeam Backup & Replication 12.1 can be found here - Veeam Backup & Replication 12.1 - What's New.
***NOTE - You must download the Veeam Backup & Replication 12.1 ISO file to follow the steps.***
At the time of this writing the version of Veeam Backup & Replication 12.1 is - 12.1.0.2131, but there has since been a Cumulative Patch 1 released bringing the build to 12.1.1.56. If you download the ISO file, you will want to ensure you have the latest with CP1 included.
Veeam v12 release information KB - Veeam v12 - Release Information for Builds
The following steps are required to upgrade Veeam Backup & Replication to 12.1 -
- Mount the ISO file on your Veeam ONE server and run the SETUP.EXE file.
- Upon launch of the installation wizard on the first screen, you will click the Upgrade button to begin.
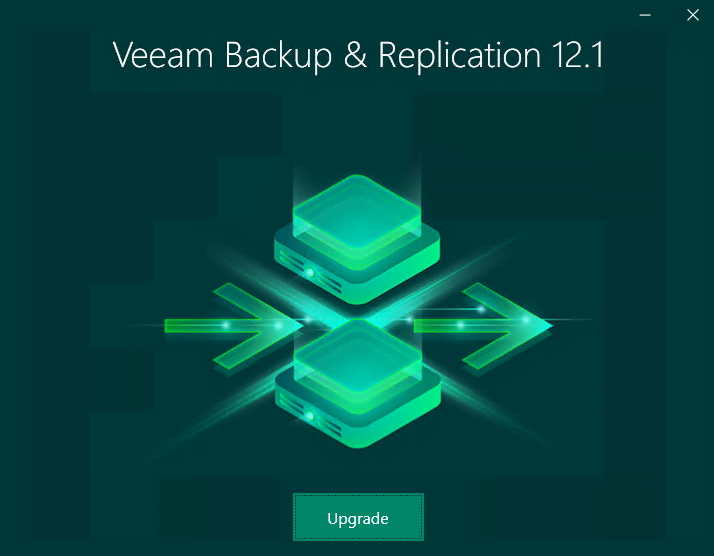
- After clicking the Upgrade button, you will select the option for your upgrade, which could be -
- Upgrade Veeam Backup & Replication
- Upgrade Veeam Enterprise Manager (You will need to upgrade this feature first if you are using it)
- I clicked on Upgrade Veeam Backup & Replication for my server.
- The upgrade process starts, and the first screen is the License Agreement, where you click "I Accept" to proceed.
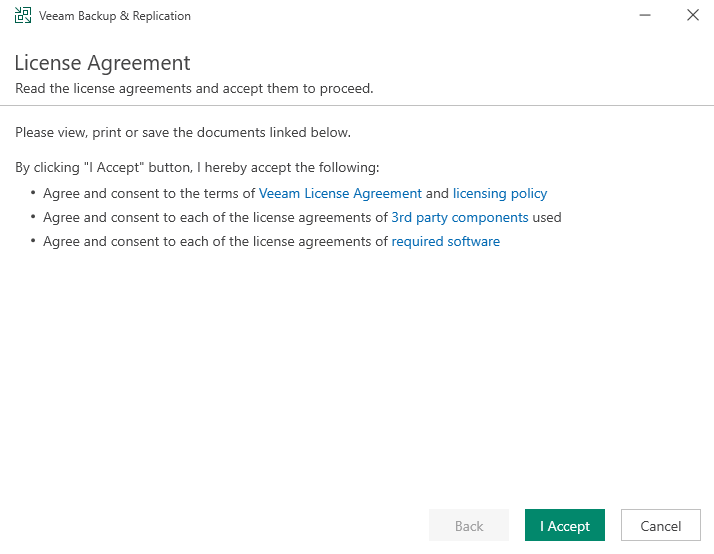
- The next screen shows you which components of Veeam Backup & Replication are going to be upgraded -
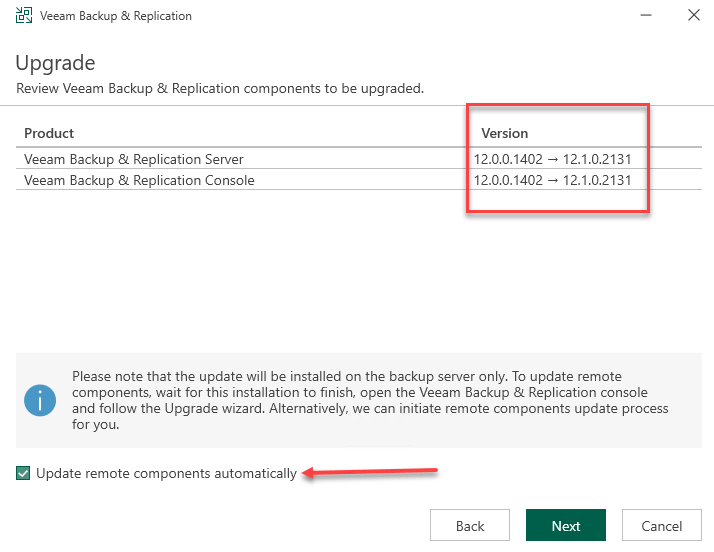
- You will click Next to proceed to the next screen, the License.
- At the License screen, there are two ways to input a license file -
- Logging in to your Veeam account for the license
- Browsing to a license file (LIC) - this will be the option I am using.
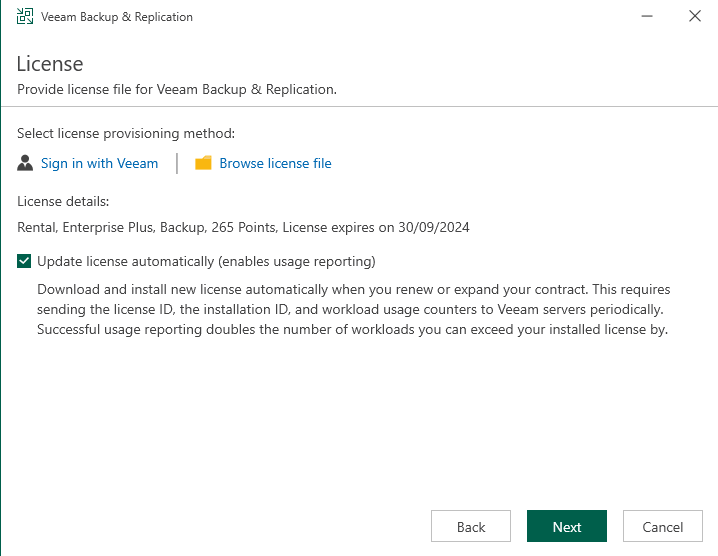
- After clicking Next, the system will do a Configuration Check to ensure no components are missing or there are issues that could prevent the installation of 12.1.
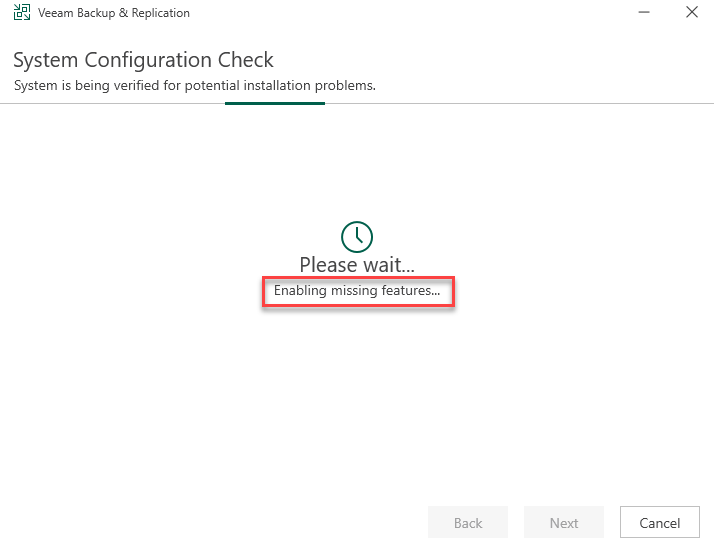
- Click Next to proceed to the Service Account screen.
- At the Service Account Screen, you will type in the account to be used for the Veeam Backup & Replication services - this should detect the current account being used, so you need to type the password and click Next to proceed.
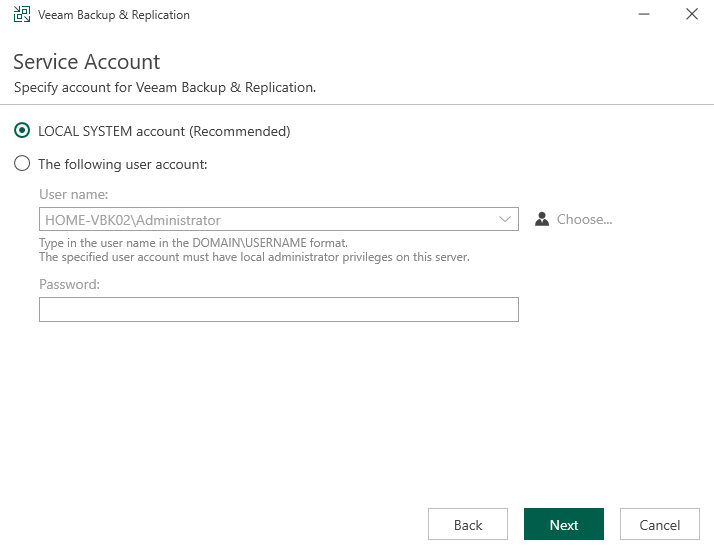
- The next screen is the Database screen, which will detect the currently installed version of PostgreSQL and the database. Click Next to keep the current settings.
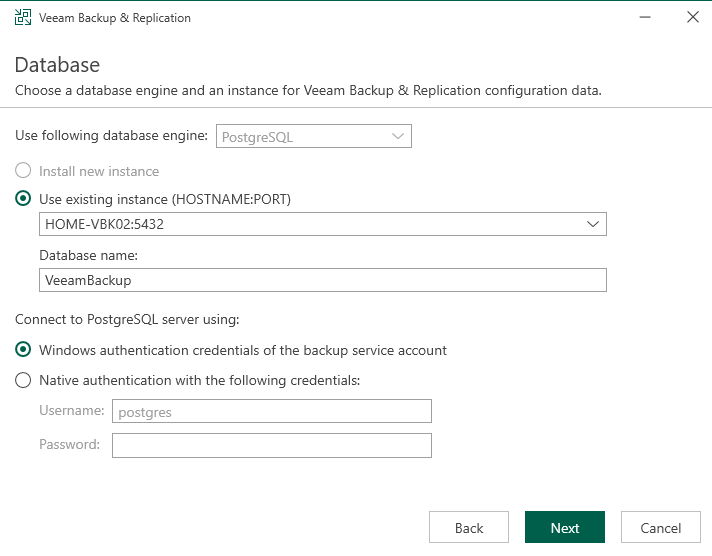
- After you click Next, you are prompted with an Upgrade Database confirmation which you need to click Yes to proceed.
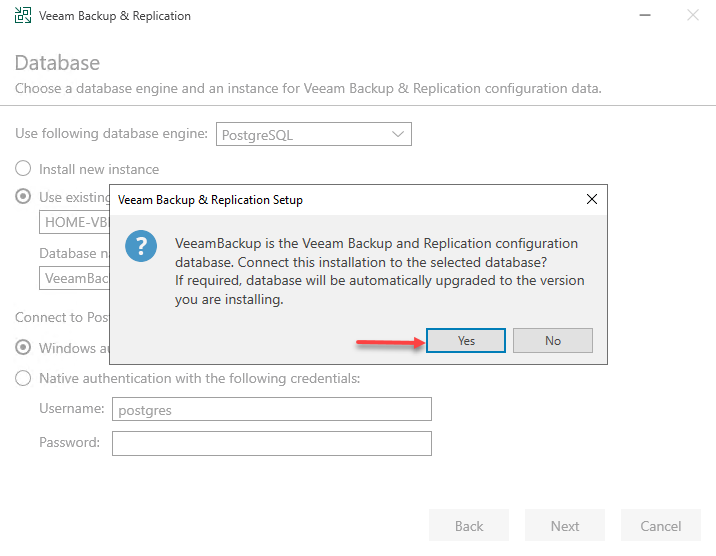
- The final screen is the Ready to Upgrade, where you can validate settings and then click the Upgrade button to begin.
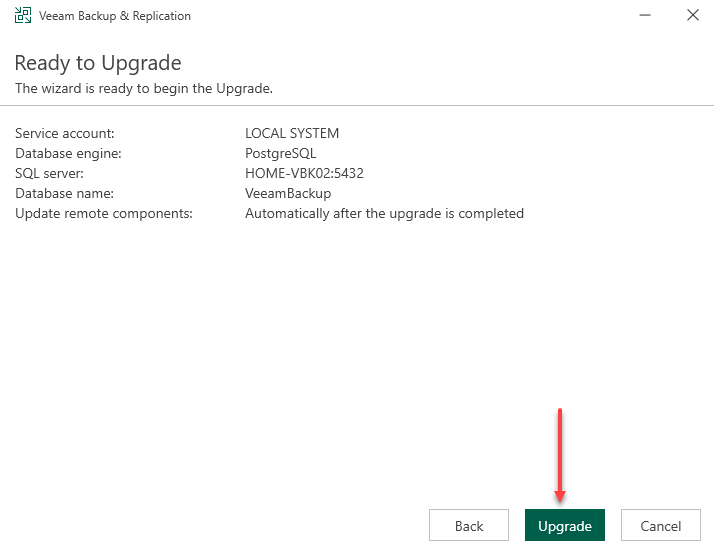
- You will then be able to watch the upgrade progress, showing each step from one to four.
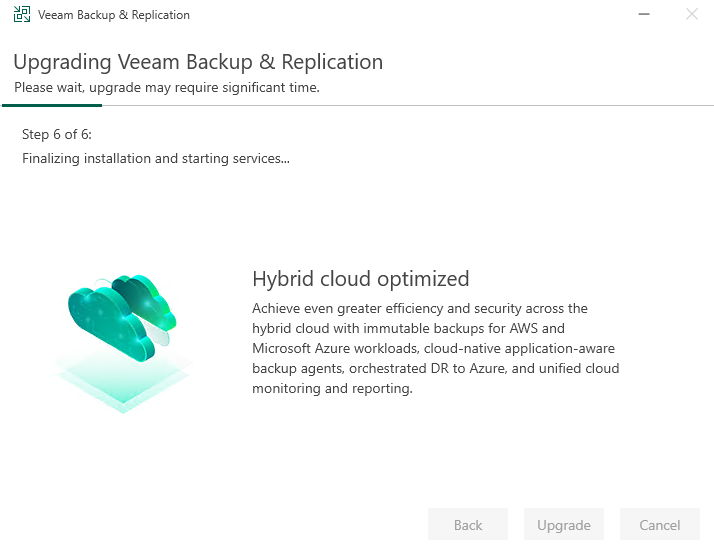
Once the upgrade completes the final dialog is shown where you can complete the upgrade using the Finish button.
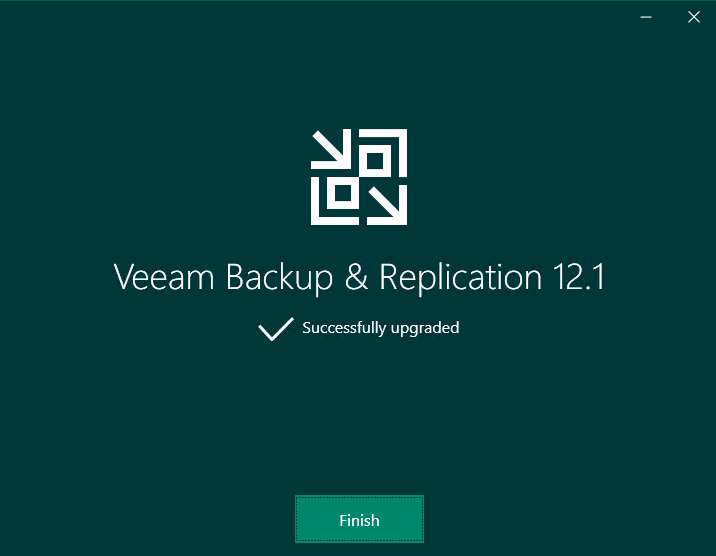
You then unmount the ISO file and can begin working on the new Veeam Backup & Replication 12.1 software by launching the Veeam Backup & Replication Console.
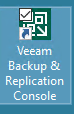
If you go in the Veeam Console now and select Help > About you will see that you are updated to version 12.1 as noted in the screenshot below -
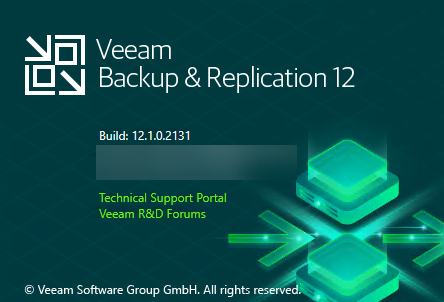
This now completes the upgrade process of Veeam Backup & Replication to 12.1 and the steps required.
There was one more step I needed to do after my upgrade to Veeam Backup & Replication 12.1 and that was to upgrade my Veeam Hardened Linux Repositories. Hopefully when you set them up the first time you noted down the root password just in case you need it, but the single-use credentials that were used within Veeam Backup & Replication to connect the server to the console should suffice (I had to use the root password on one of my servers so while in Single-User mode I changed it). This process requires you to do the following -
- Boot the Linux Hardened Repo in to Single-User mode
- Enable SSH on the system
- Run the Upgrade Wizard in the Veeam console to update the components on the Linux Hardened Repository
- Validate that it is updated by check the repository and doing a rescan.
- Reboot the system after the update to go back to lockdown mode - disables SSH.
Please note that the SSH is not required with the CP1 patch update - 12.1.1.56 as noted in the release notes -
Backup Infrastructure
- Hardened repository servers and other managed Linux servers that were initially registered by leveraging single-use credentials no longer require enabling SSH Server and providing SSH credentials to perform Veeam components upgrade.
The instructions to place your Veeam Linux Hardened Repository in to Single-User mode can be found here - Veeam Hardened Repository - Single-User Mode
A couple of tricks with this -
- If you end up at a GRUB prompt that does not look like the one noted on the website, type NORMAL and it will get you where you need to be.
- When you reboot the Linux Hardened Repository - do not keep hitting the ESC key - hit it just once otherwise you do get the other prompt (GRUB)
The Single-User mode can be tricky and might take you a few tries to get in to it but if you run in to problems you can always reach out on the Veeam Community here - Veeam Community and someone like me can assist you.
I hope that you found this useful and are able to follow along with your lab or upgrade project for Veeam Backup & Replication.
Please click on this link on my blog if you’re interested in anything about Veeam.
