Veeam.Backup.DBConfig.exe Utility
We continue to discover Veeam utilities that we may not know were there and are very useful ![]() ...
...
Veeam Backup & Replication comes with the Veeam.Backup.DBConfig.exe utility that allows you to manage connection settings for Veeam Backup & Replication and/or Veeam Backup Enterprise Manager configuration database. Using this utility, you can:
Connect to a different database on the same or another Microsoft SQL Server instance. If you specify a database that does not exist yet, it will be created on the selected server.
Change authentication method for database connection. Possible methods are Microsoft Windows authentication and Microsoft SQL server authentication.
| NOTE: |
| The Veeam.Backup.DBConfig.exe utility supports only connection to configuration databases of the current version. |
 Using Veeam.Backup.DBConfig.exe Utility
Using Veeam.Backup.DBConfig.exe Utility
You can launch the Veeam.Backup.DBConfig.exe utility from the Start menu by clicking Configuration Database Connection Settings.
Alternatively, you can use the Veeam.Backup.DBConfig.exe file located in the installation folder. By default, the path to the folder is the following: %PROGRAMFILES%\Common Files\Veeam\Backup and Replication\DBConfig
To run the utility, you must have administrative rights on the local machine, as long as the utility makes changes to the registry. If prompted at the launch, choose Run as administrator.
To manage connection settings for Veeam Backup & Replication and/or Veeam Backup Enterprise Manager configuration database, use the launched Veeam Backup & Replication Configuration Database Connection Settings wizard.
Step 1. Select Product
At the Product step of the wizard, select the database whose settings you want to configure.
The utility detects what server is installed on the local machine (backup server, Veeam Backup Enterprise Manager server or both) and displays available products for your choice. If Veeam Backup Enterprise Manager is not installed on the local machine, you will only have an opportunity to change Veeam Backup & Replication database settings (and vice versa). In this case, the Product step of the wizard will be skipped.

Step 2. Specify Connection Settings
At the Connection Settings step of the wizard, provide the connection settings for the selected database.
- Specify the Microsoft SQL Server\instance and database name to which you want the Veeam Backup & Replication installation to connect. Both local and remote Microsoft SQL server instances are supported. Microsoft SQL server instances available on the network are shown in the Server name list. If necessary, click Refresh to get the latest information.
If a database with the specified name does not exist on the selected Microsoft SQL Server (instance), it will be created anew.
| NOTE: |
| If you change the database to which Veeam Backup & Replication must be connected, make sure that the database to which Veeam Backup & Replication is currently connected is available. If not, you must stop the Veeam Backup Service on the machine where Veeam Backup & Replication is installed. |
- Select the authentication method that will be used for database connection:
-
- If you plan to use the Microsoft Windows authentication, consider that the current service account will be used (that is, the account under which the Veeam Backup Service is running).
- If you plan to use the Microsoft SQL authentication, provide a login name and password. To view the entered password, click and hold the eye icon on the right of the Password field.
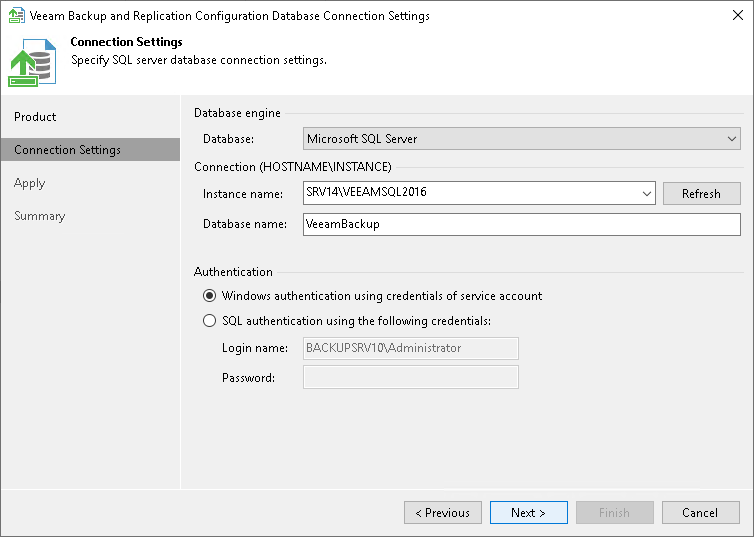
Step 3. Apply Connection Settings
Before proceeding, the utility validates the specified settings to make sure that the user account has enough privileges to access the database.
If you have selected the Microsoft Windows authentication method, the utility will check the privileges of the current user account (that is, the account under which the utility is running) to connect to specified Microsoft SQL server.If you have selected the Microsoft SQL authentication method, the utility will check the privileges of the account you have specified.
To ensure that these accounts (as well as the account under which the Veeam Backup Service is running) have sufficient privileges for database access, you can contact your database administrator. Refer to the list of system requirements for Veeam Backup & Replication for detailed information about required permission.
For the new settings to be applied, the utility needs to stop Veeam Backup & Replication services and jobs that are currently running. Before proceeding to the Apply step, you must confirm the operation. After you confirm the operation by clicking Yes, Veeam Backup & Replication will force services and jobs to stop, and will apply database connection settings. For example, if you are configuring Veeam Backup & Replication database settings, the following prompt will be displayed.
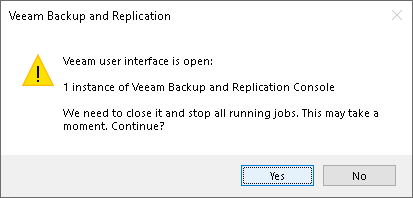
Wait for the operation to complete and click Next to proceed to the Summary step of the wizard. Previously stopped services will be started again at this moment.
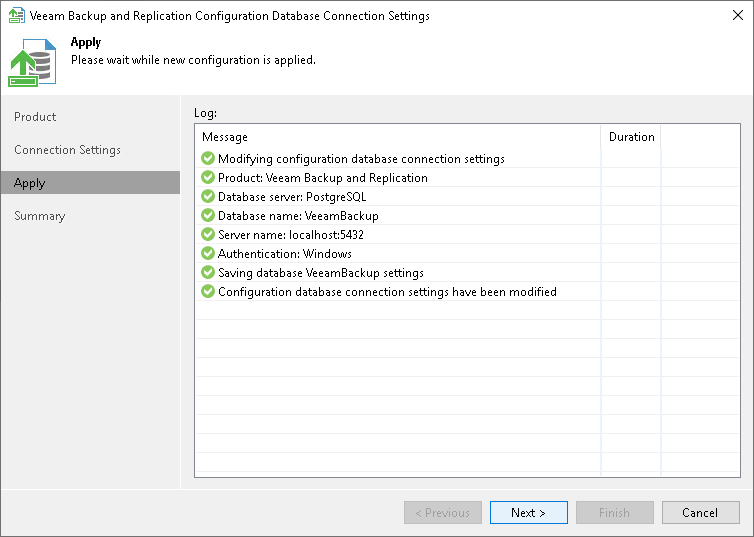
Step 4. Finish Working with Wizard
At the Summary step of the wizard, view the information about the changes in database connection settings. If you were configuring Veeam Backup & Replication database settings and you want the Veeam backup management console to be opened automatically after you finish working with the wizard, select the Start the product automatically check box.
| NOTE: |
| The Start the product automatically option is not available for Veeam Backup Enterprise Manager. |


