丢失了TB级的NAS文件、或者是文件服务器意外崩溃,导致整个文件共享不能提供业务?现在,VBR v11只需将SMB文件共享的备份文件使用Instant File Share Recovery即时发布出来,通过选定的Mount服务器,能够立即访问临时SMB文件共享中数据,从而提升文件共享的业务连续性。
有关更多Instant File Share Recovery的详细信息,可参考以下网址:
https://helpcenter.veeam.com/docs/backup/vsphere/performing_instant_file_share_recovery.html?ver=110
一、注意事项
在使用Instant File Share Recovery之前,请注意以下事项:
-
仅支持SMB文件共享。
-
即时发布出来的文件是只读模式。
二、环境准备
测试环境介绍:
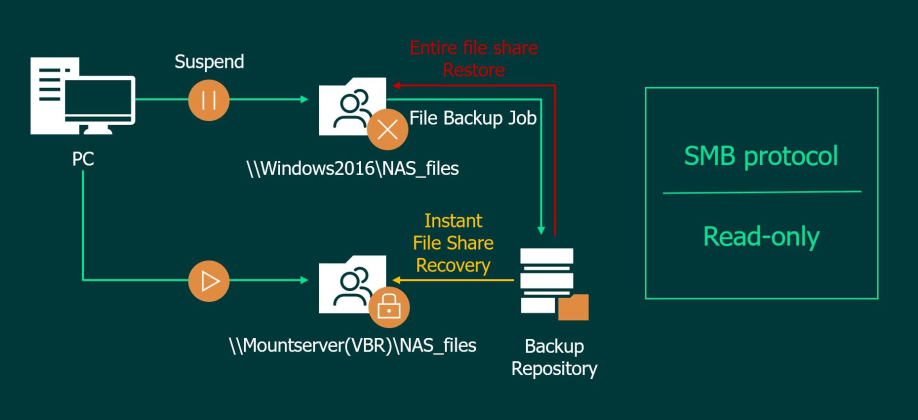
| 角色 | 版本 | IP |
|---|---|---|
| VBR v11 / Mount Server | 11.0.0.837 | 192.168.1.21 |
| SMB file share / NAS_files | Windows Server 2016 | 192.168.1.23 |
三、添加Backup Proxy
请注意,VBR v11对这块改名了:原v10称作File Backup Proxy,现改名为Backup Proxy;Type由原来的File share改成Agent。
Add backup proxy。
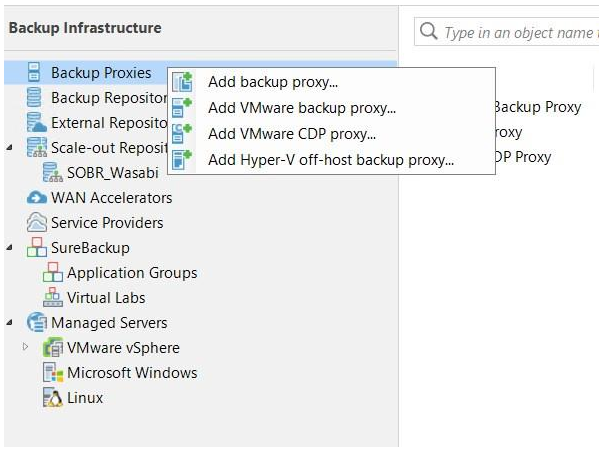
Add New,选择一台Server。
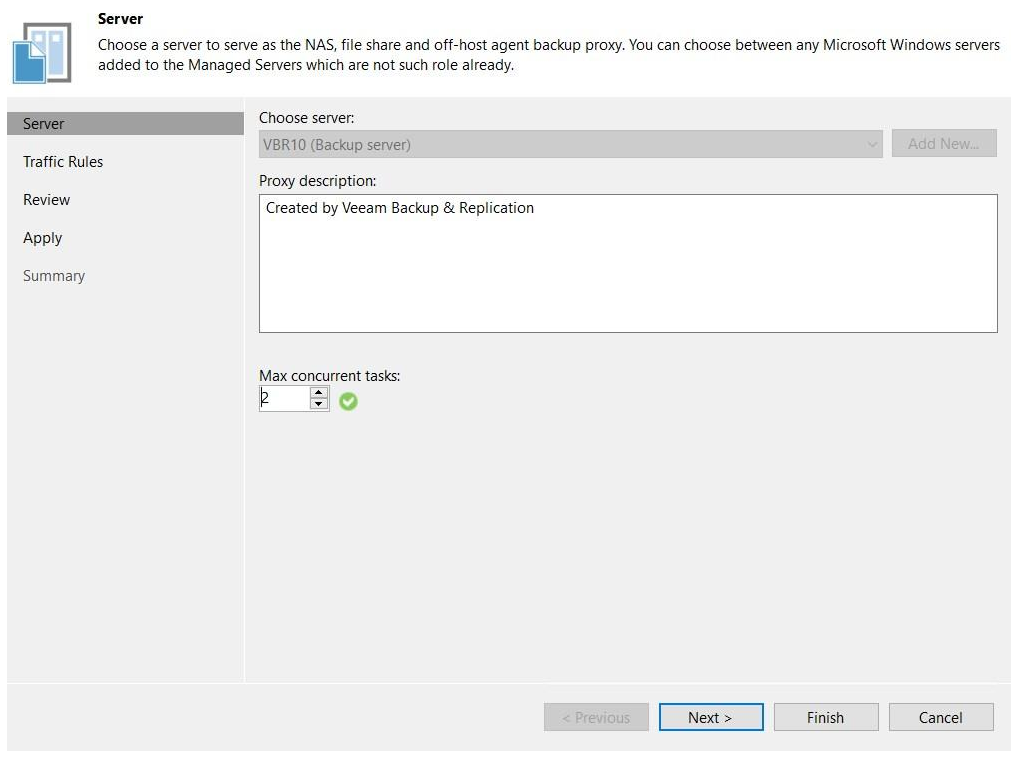
可在Traffic Rules:指定传输网段、加密、限速、限时等。点击Next。
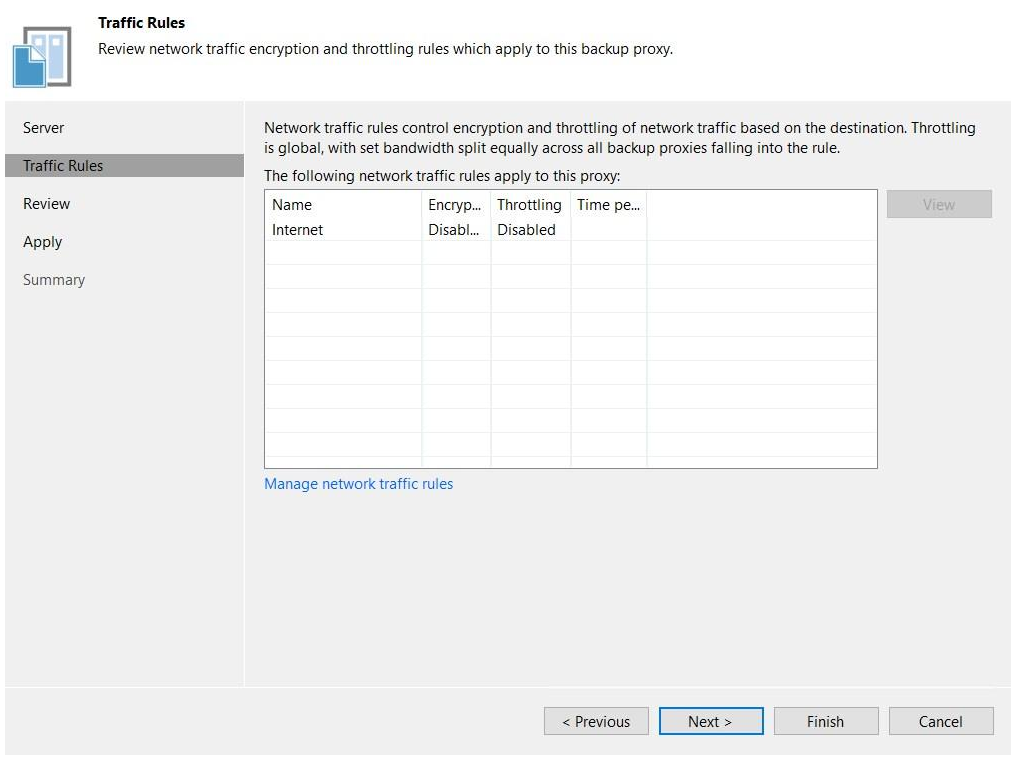
点击Apply。
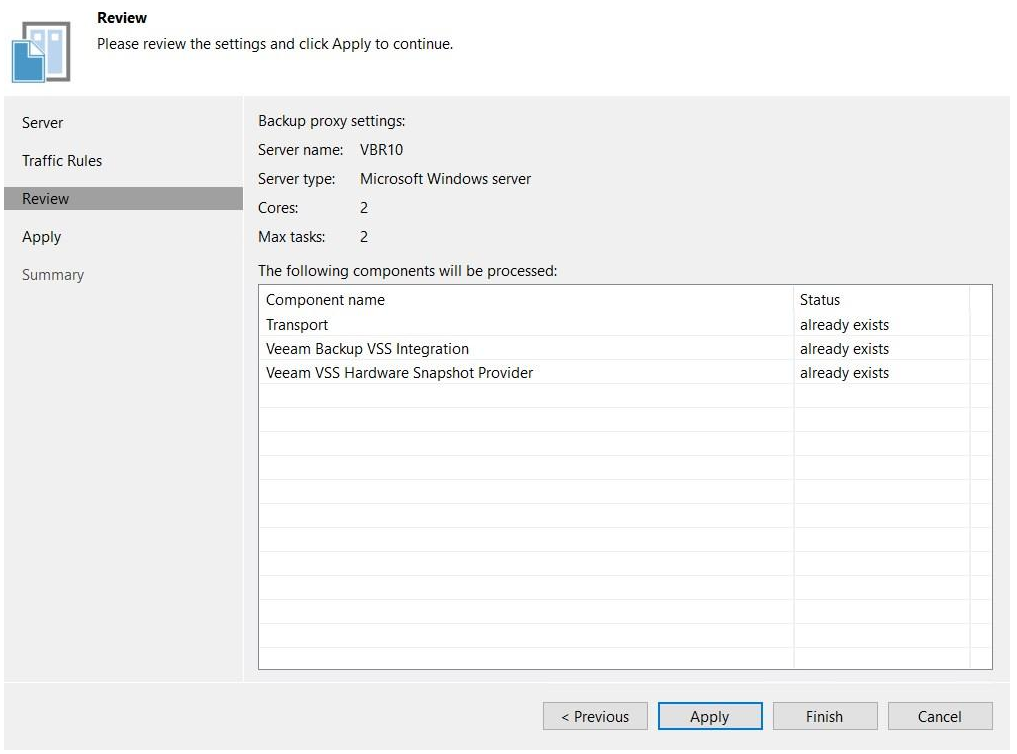
点击Next。
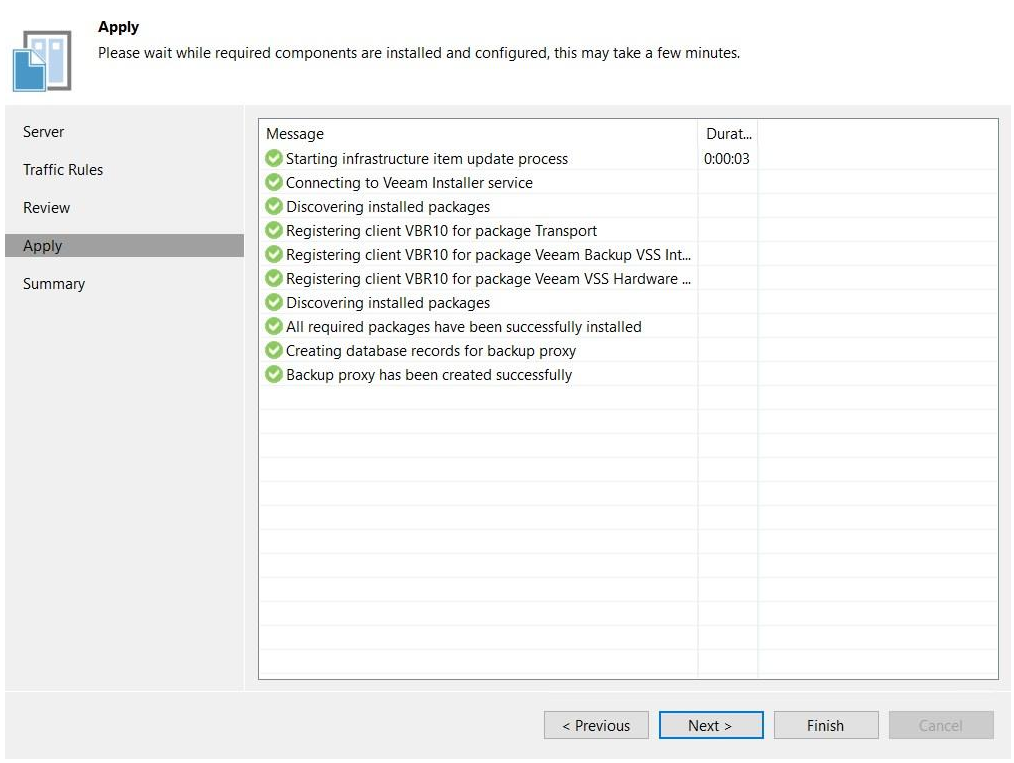
点击Finish。
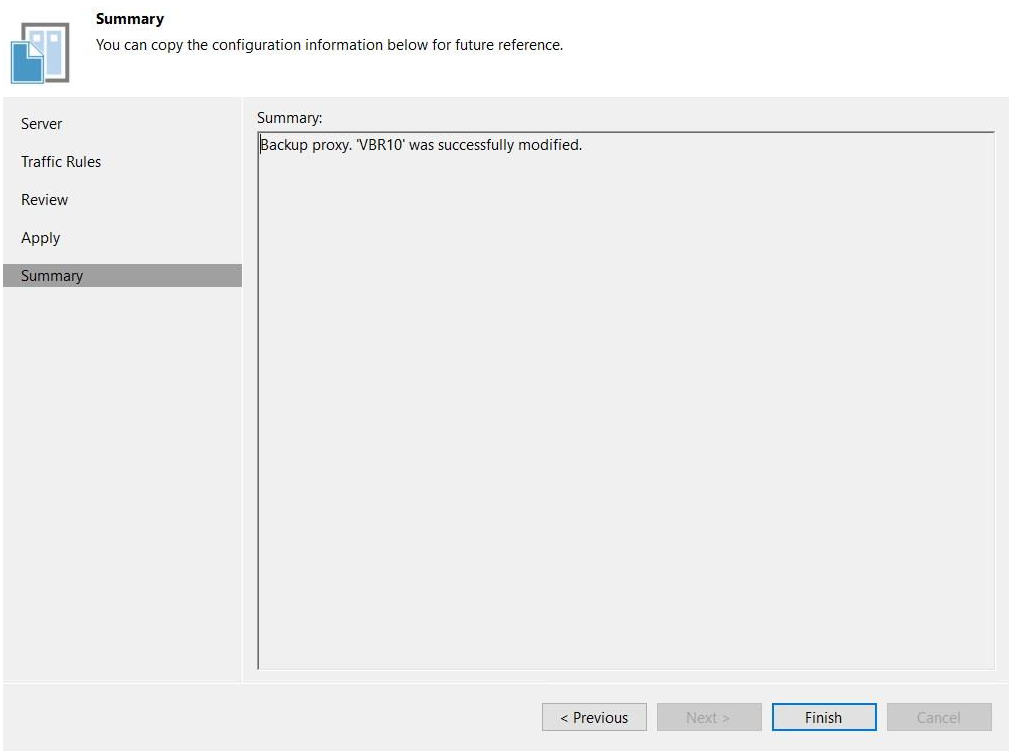
四、添加SMB Share
Add file share -- SMB share。本次测试仅使用SMB share。
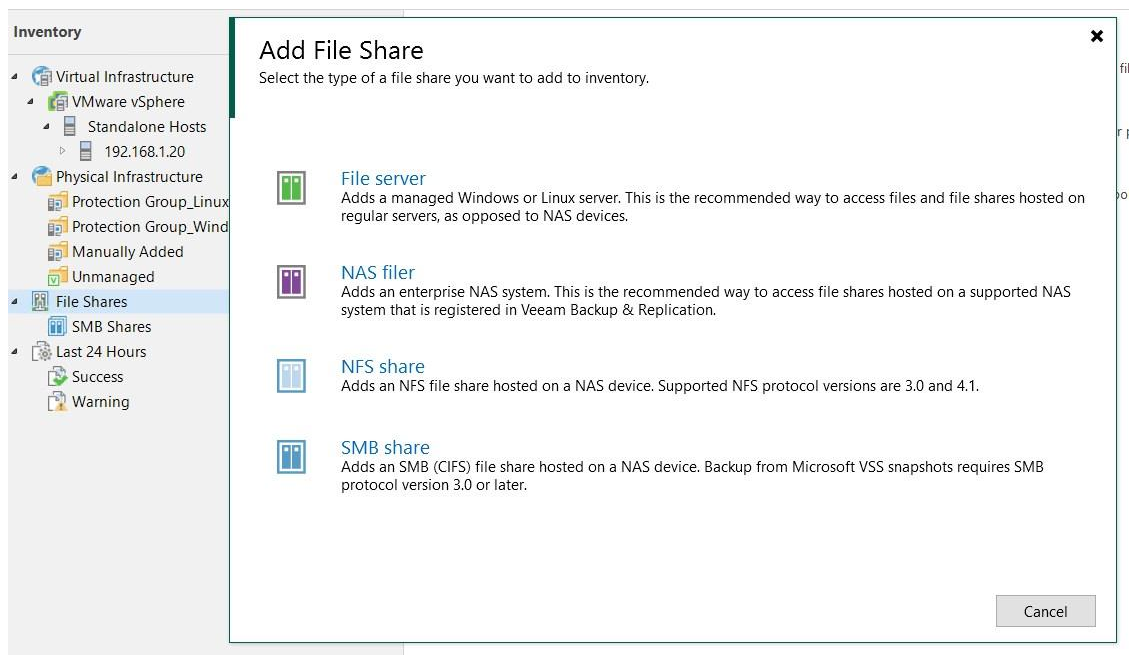
输入SMB file share的访问地址和共享目录,并输入有读权限帐号。
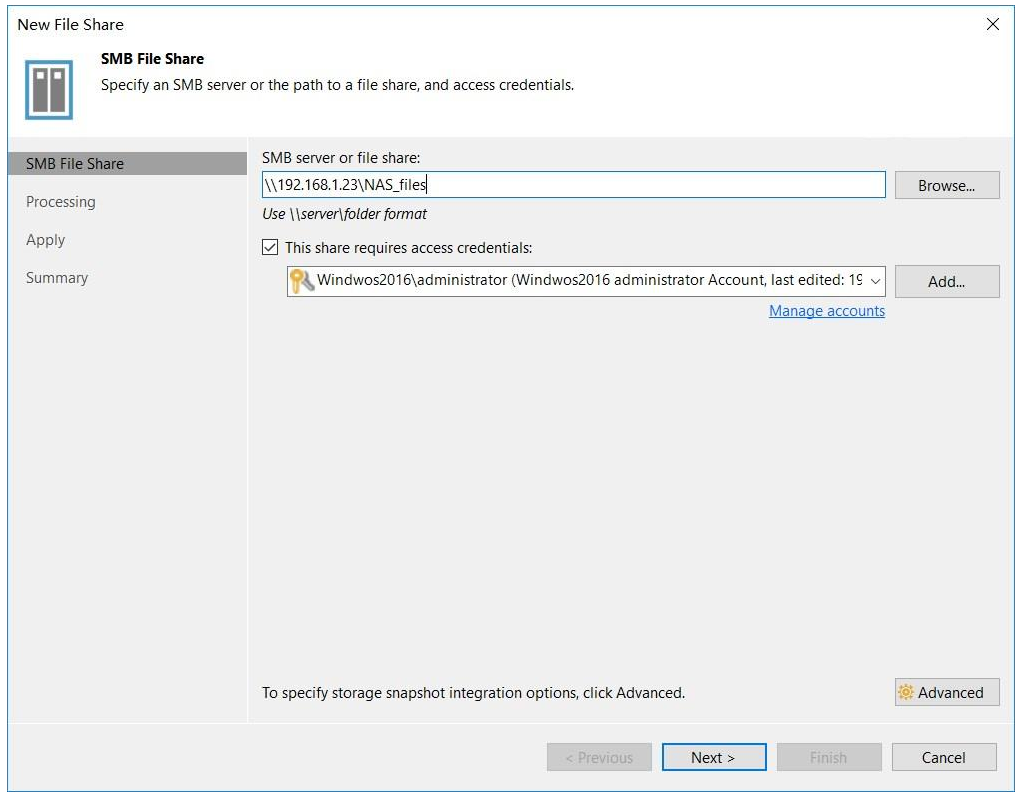
点击Advanced,可选择备份模式。
Backup directly from the file share 直接从文件共享备份:VBR v11将忽略锁定的文件和文件夹。在创建备份作业时,可以将通知配置为列出在备份过程中跳过的文件和文件夹。
Backup from Microsoft VSS snapshot 从Microsoft VSS 快照备份 :如果选择此选项,请确保用于文件备份作业的文件共享和文件代理支持 SMB 协议3.0或以上版本。
Backup from a native storage snapshot at the following path 从以下路径的存储快照进行备份。VBR v11本身不会拍快照,但它可以调度存储快照。
点击Next。
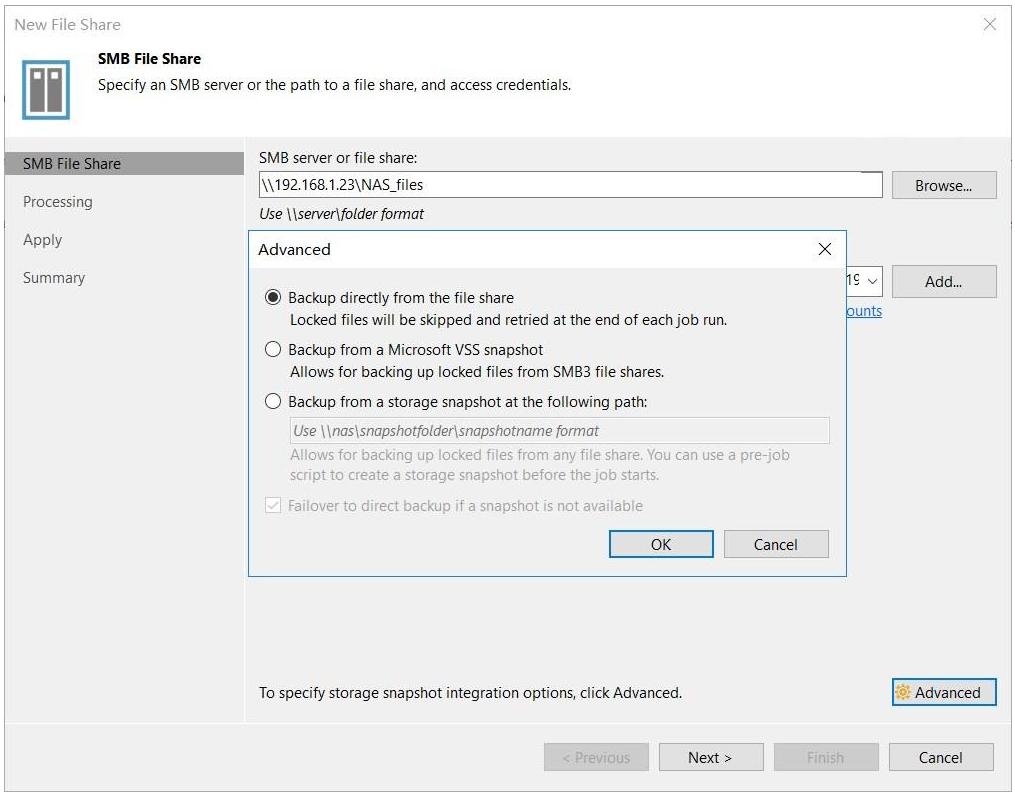
选择Backup proxy,建议选择All proxies,让 VBR v11自动去选择最合适的Backup proxy。当然也可以指定Backup proxy,点击Choose选择即可。
专门存放CRC文件(这是VBR去处理Files Share的索引文件)的Cache repository可以与普通的repository一起,当然存放在SSD的硬盘上是最好的。
Backup I/O control有5个档位,最右边是Faster backup,但意味着对前端NAS存储的资源消耗也是最大的。
点击Apply。
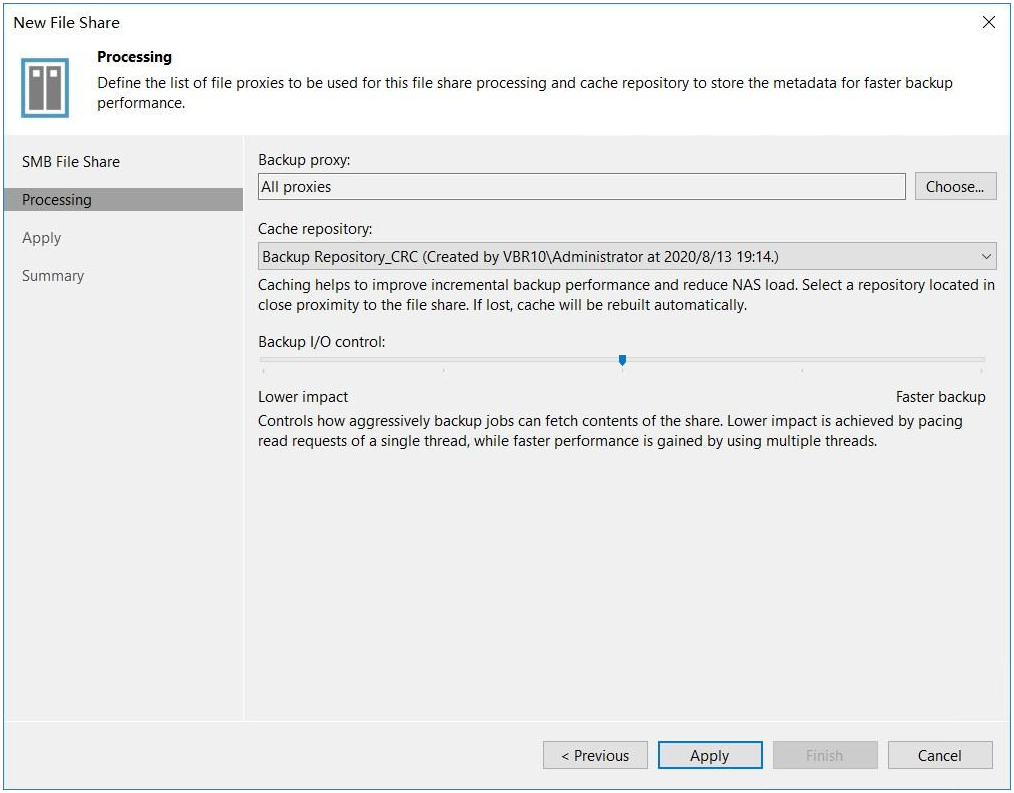
点击Next。
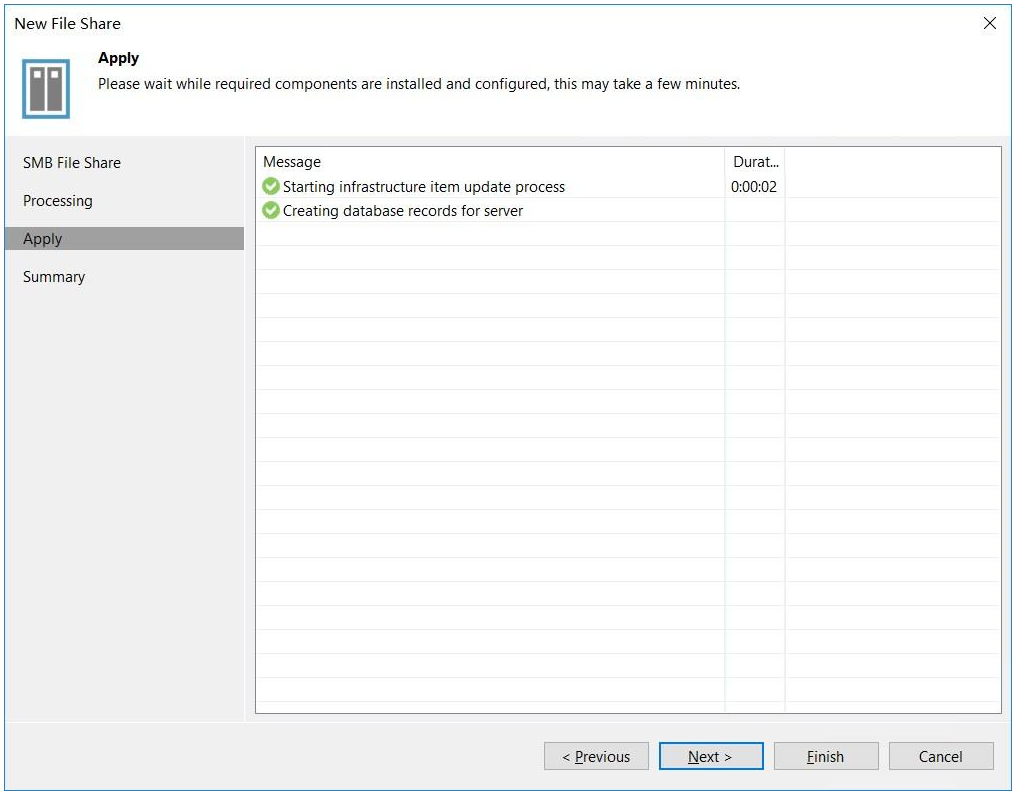
点击Finish。
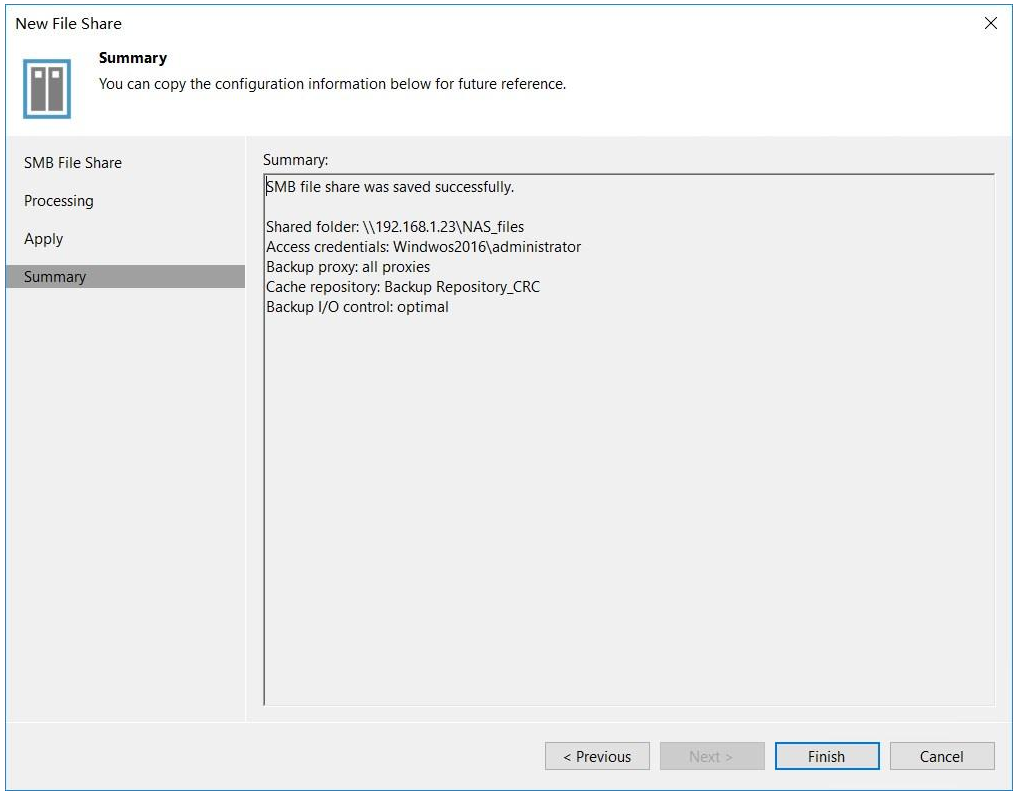
五、添加Backup job
在新添加进来的SMB file share上,右键选择Add to backup job -- New job 。
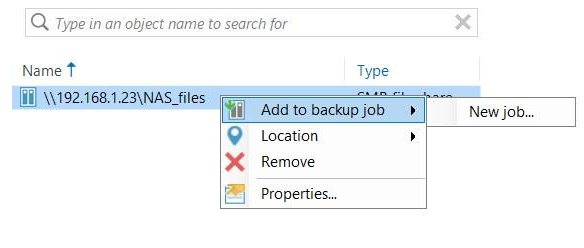
输入Name,点击Next。
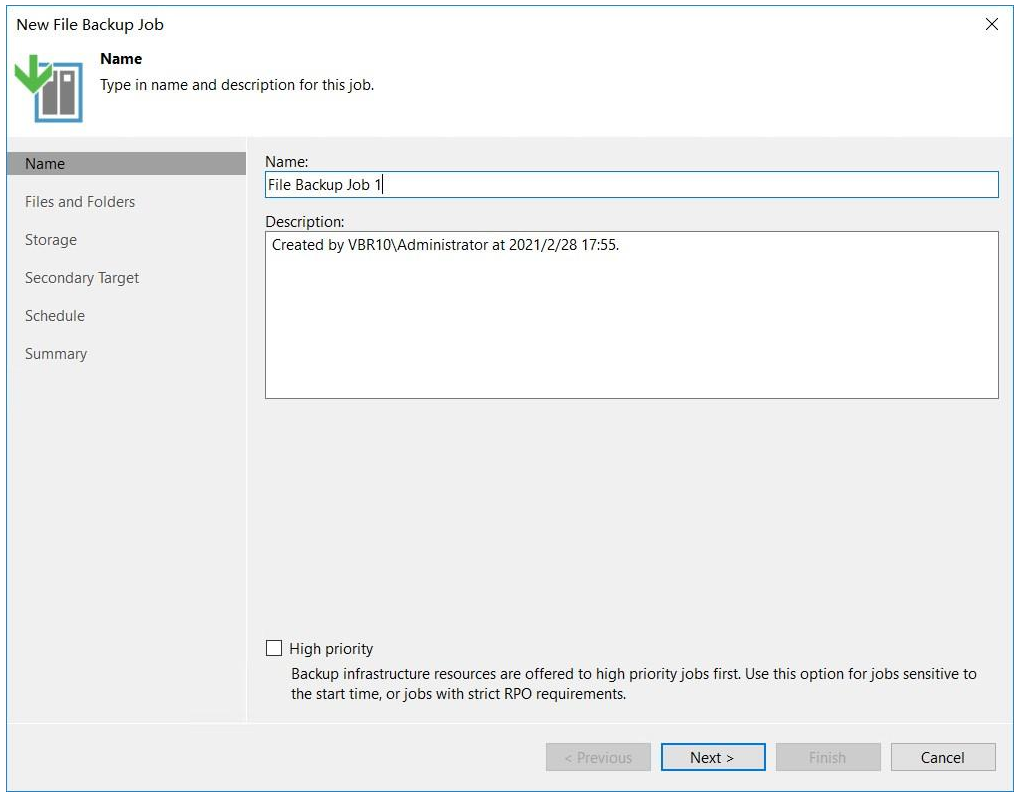
可在Files and Folders增加、或者删除SMB share file,也可点击Advanced,正向选择、或者反向选择需要过滤的文件。
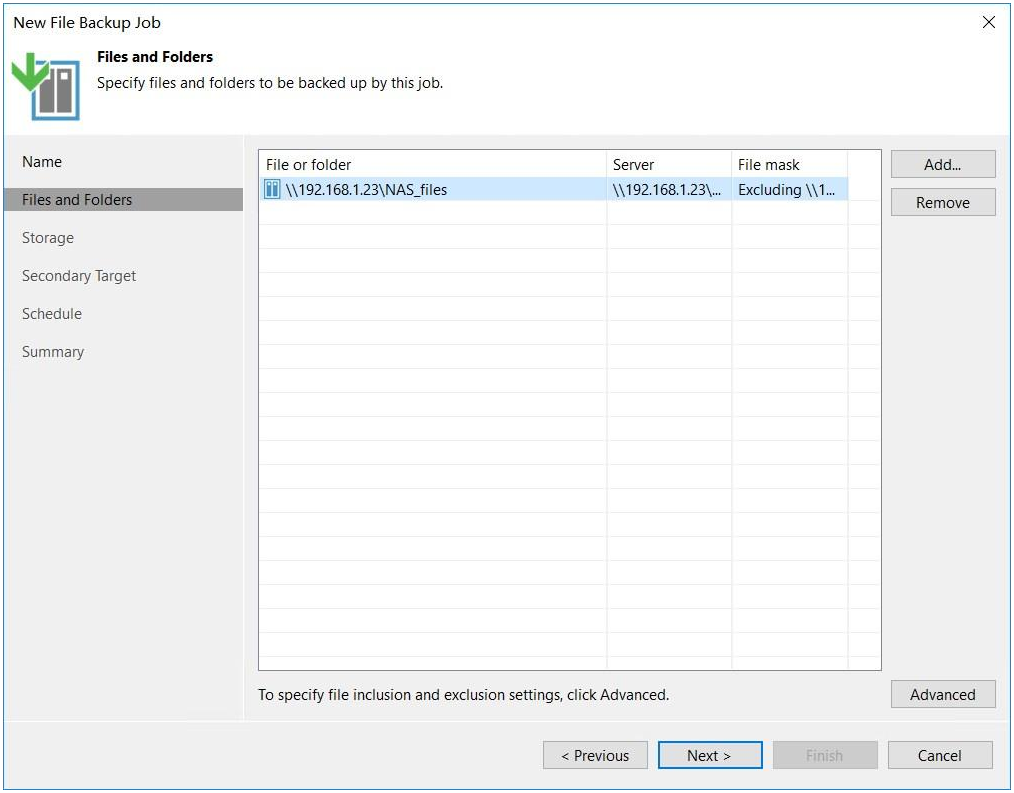
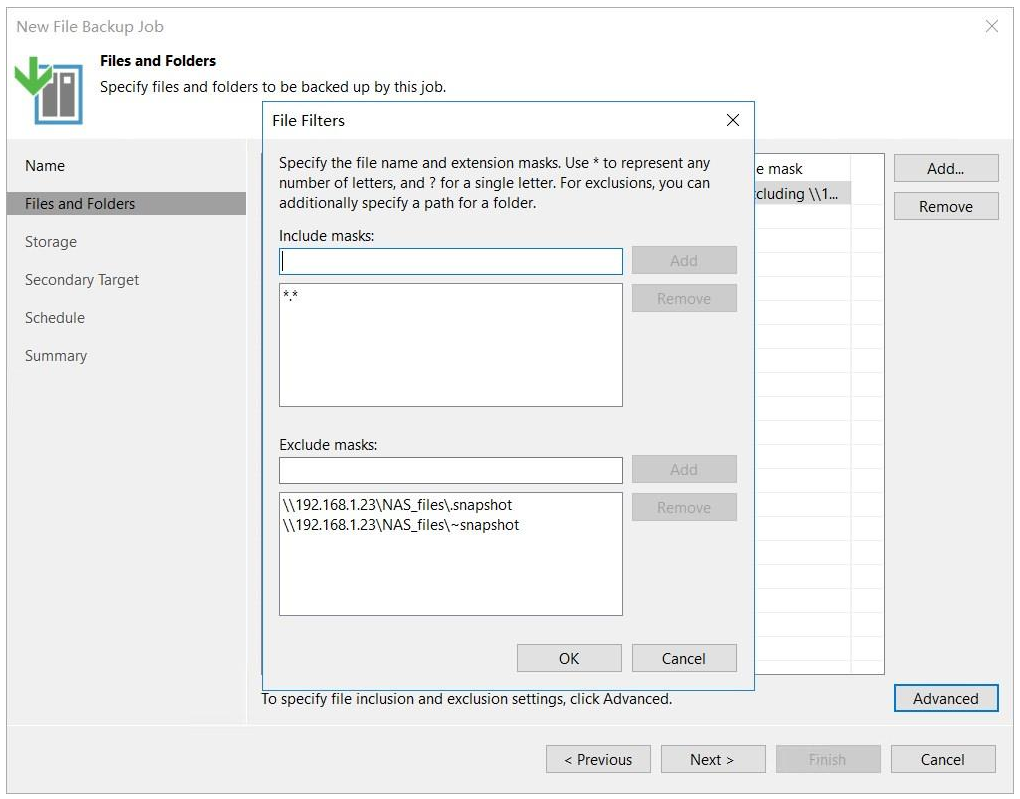
选择Backup repository和保留天数。
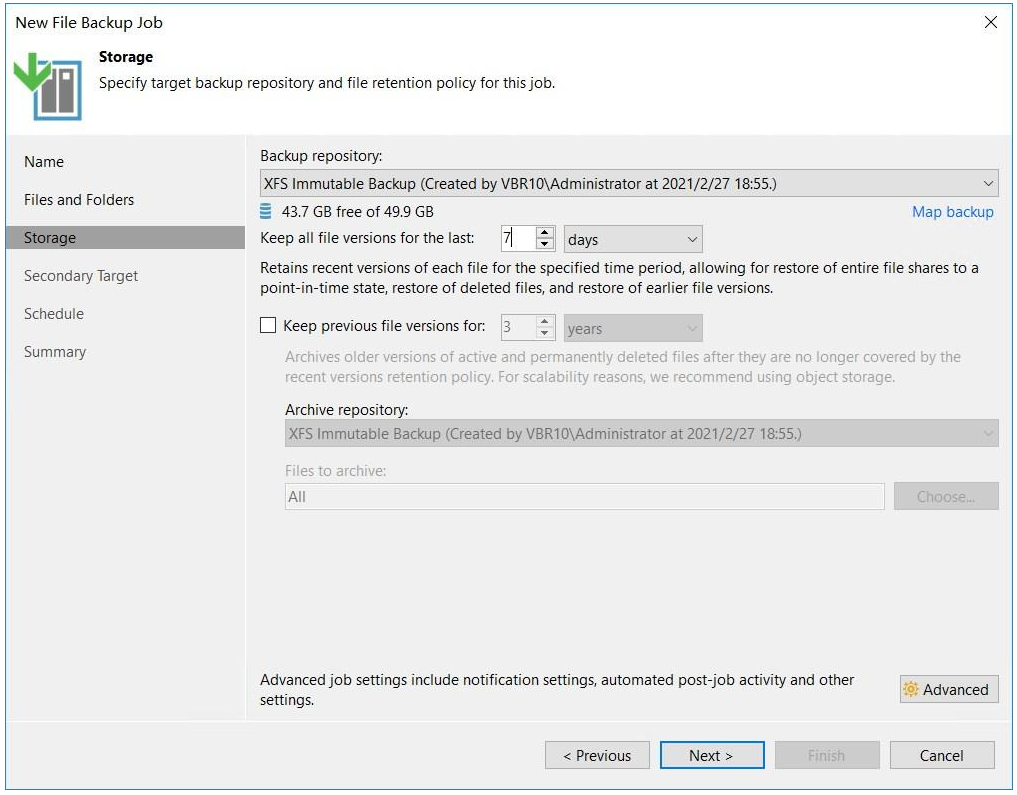
如果需要备份文件的第二份副本,可在Secondary Target添加Secondary repositories。
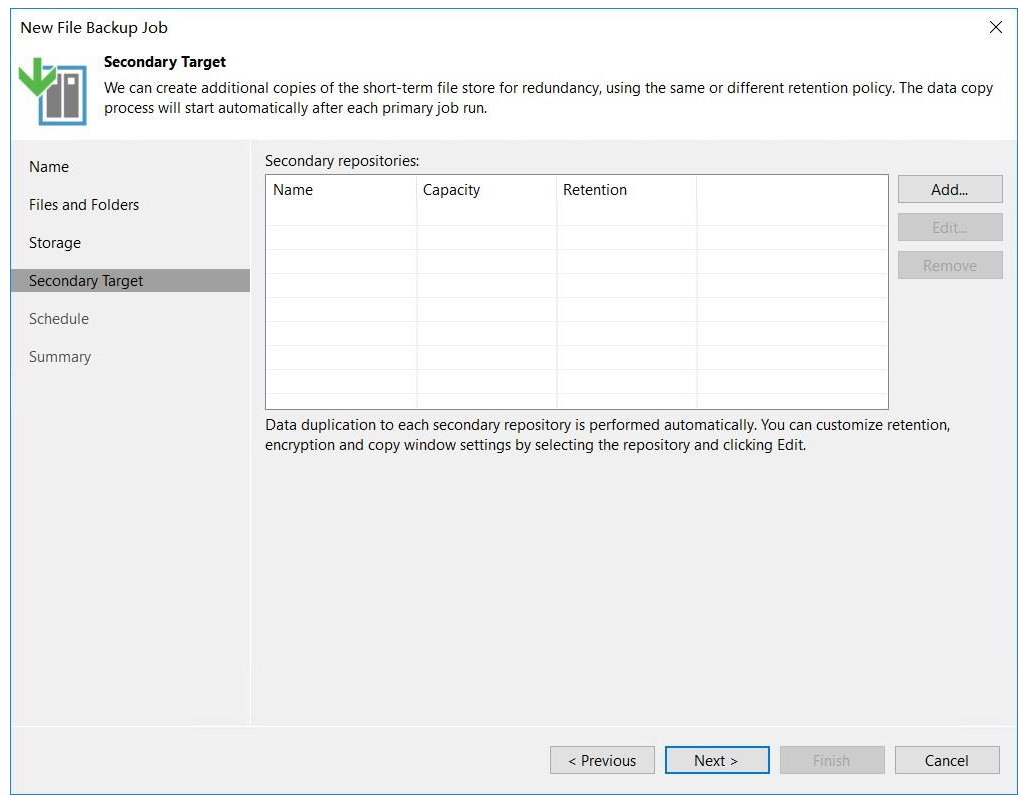
选择合适的Schedule,点击Apply。
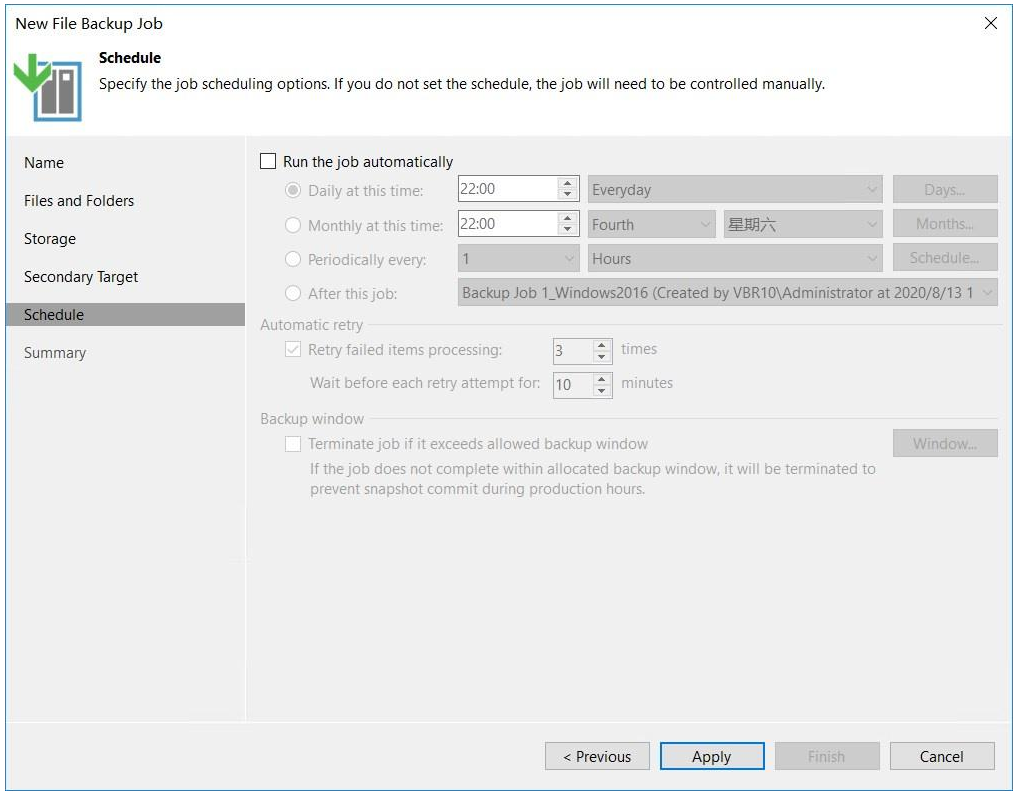
点击Finish。
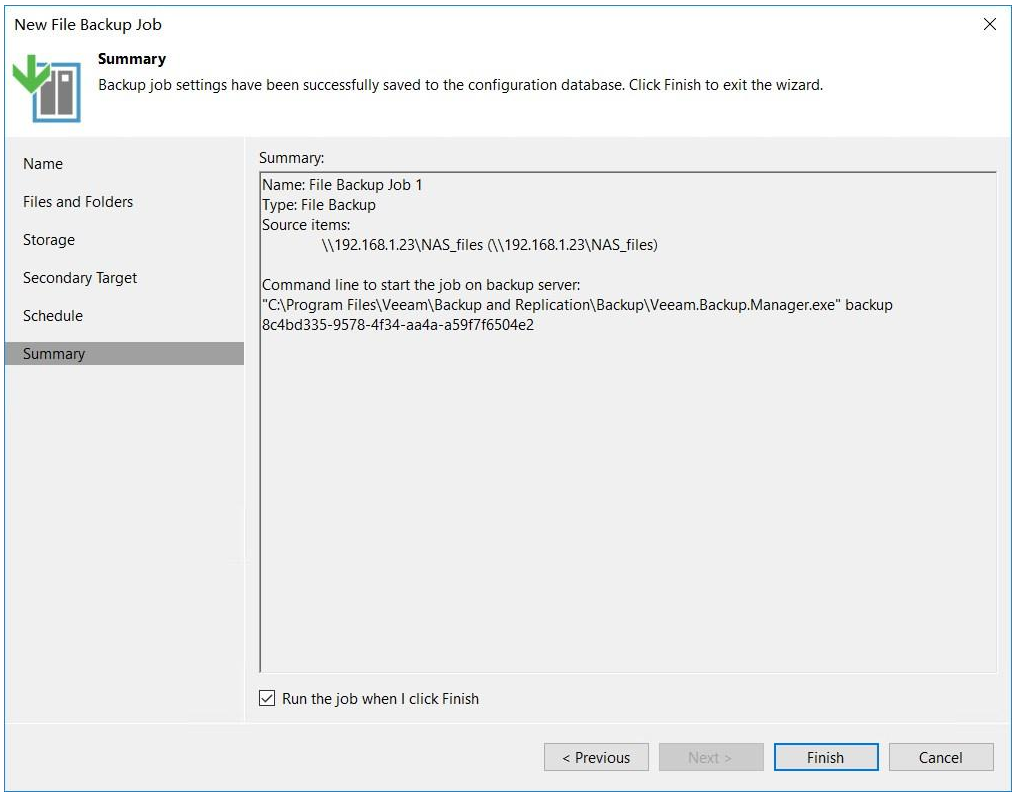
确保备份成功。
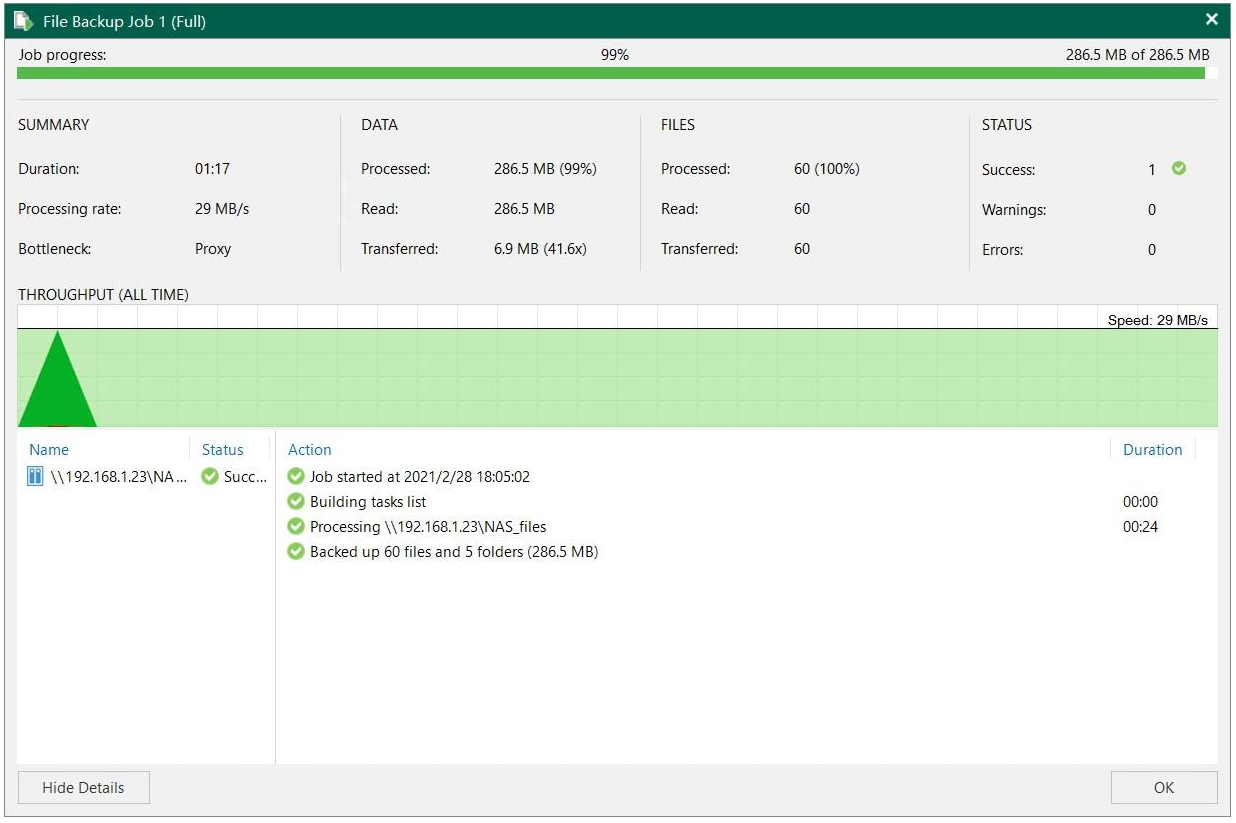
VBR针对File share备份,提倡的是永久增量备份。点击Start,则是发起增量备份。
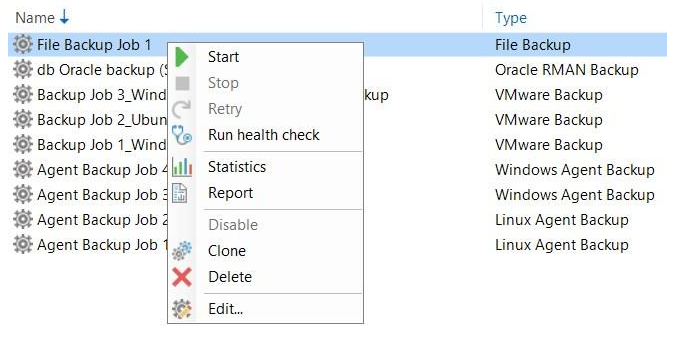
请注意:在区分job是完全备份、还是增量备份上,请仔细查看下图红框处。没有full显示的job就是增量备份。
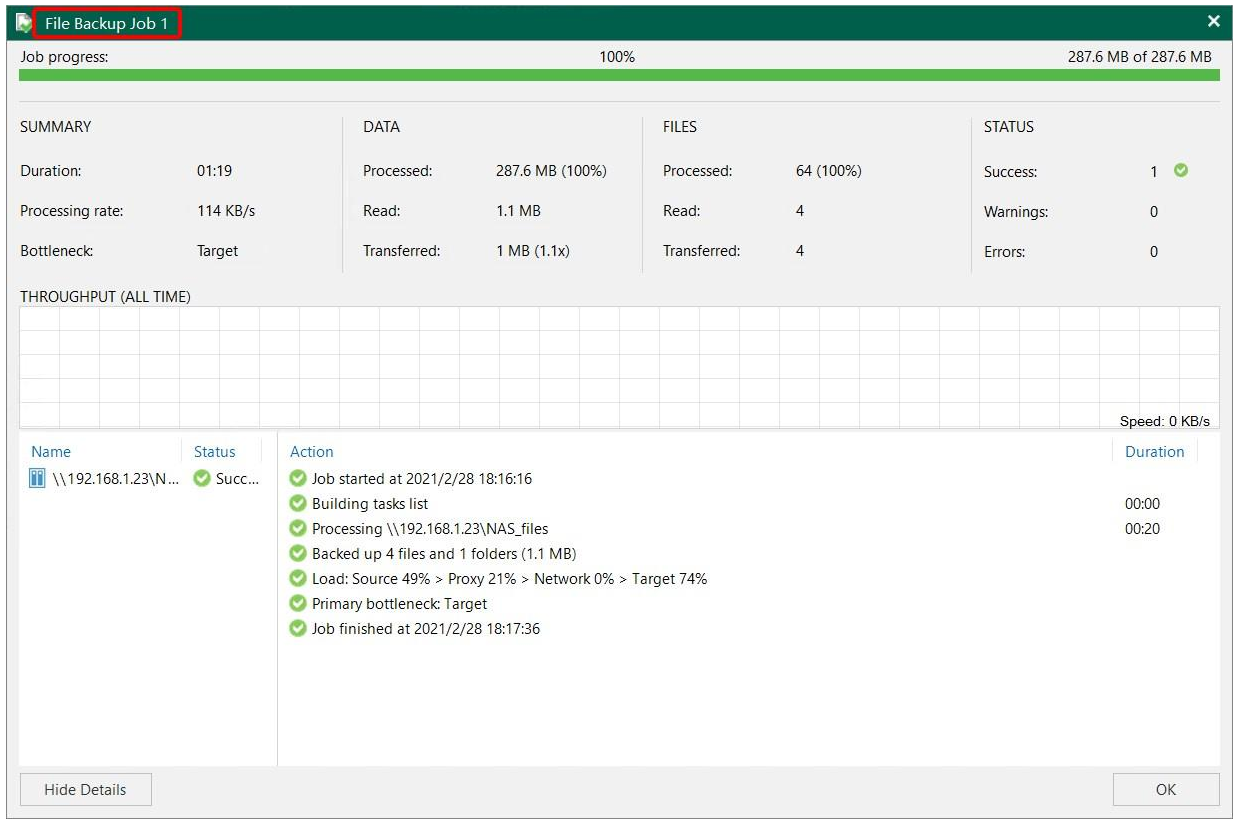
如果需要运行第二次完全备份,则:按住键盘右下角的Ctrl键+右键策略名称,会出现神奇的"Start new backup"字样:)
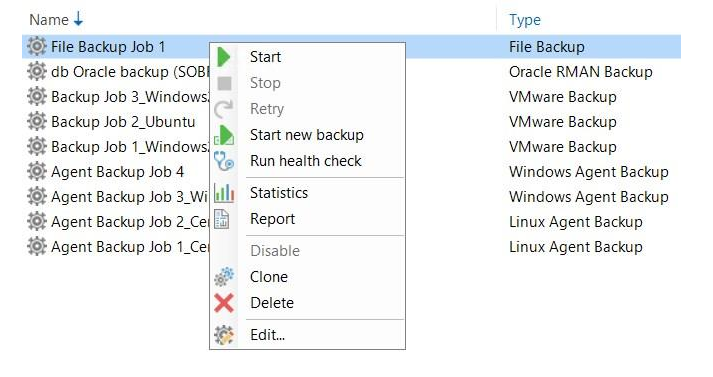
六、Instant File Share Recovery
选择需要恢复的Share file。在以下几种恢复方式:
-
Instant file share recovery:即时文件共享恢复
-
Restore of the entire file share:通过还原整个文件共享
-
Rollback to a point in time:通过回滚到某个时间点
-
Restore of files and folders:通过还原文件和文件夹
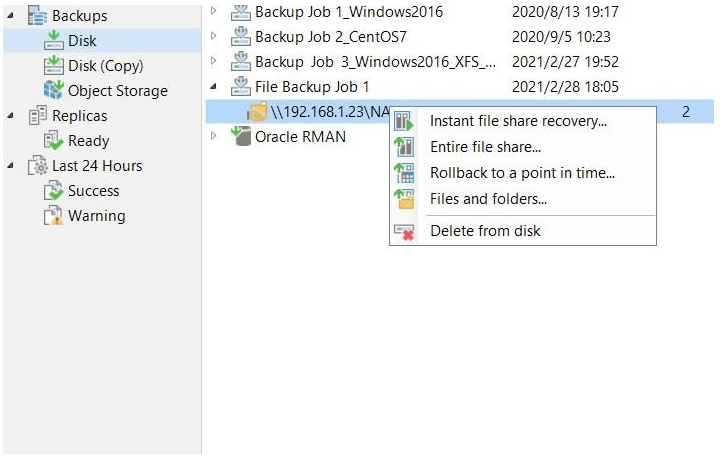
以下将只介绍Instant file share recovery的还原方式。点击Point,将可以选择还原点。
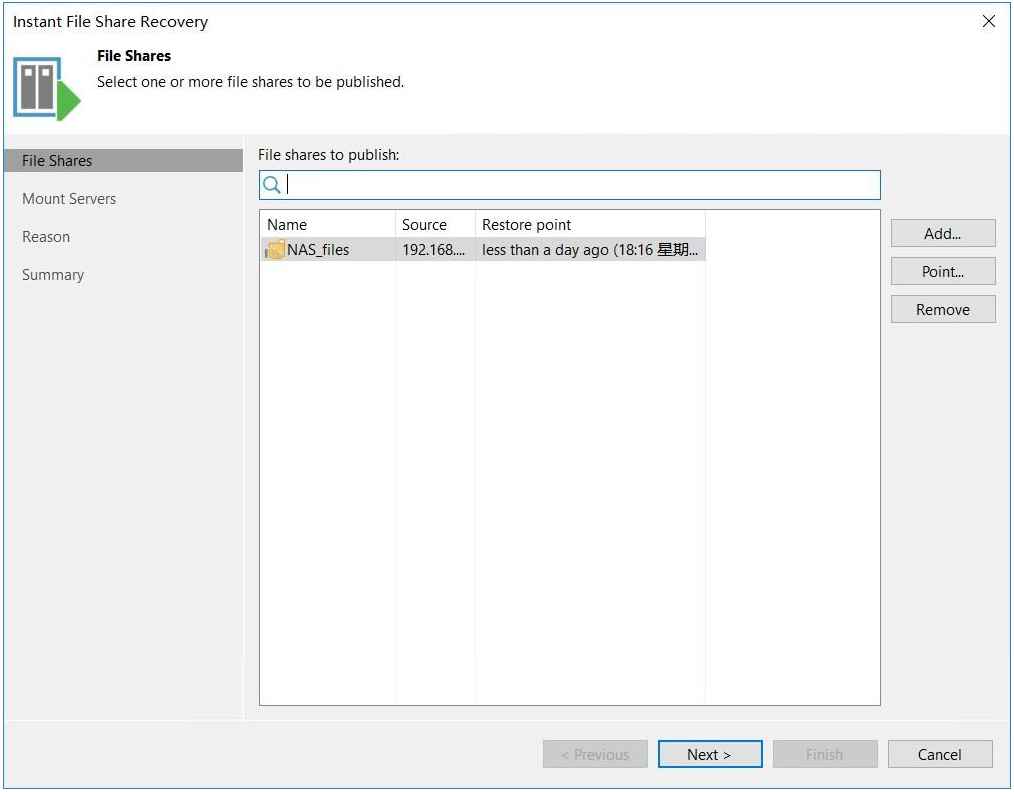
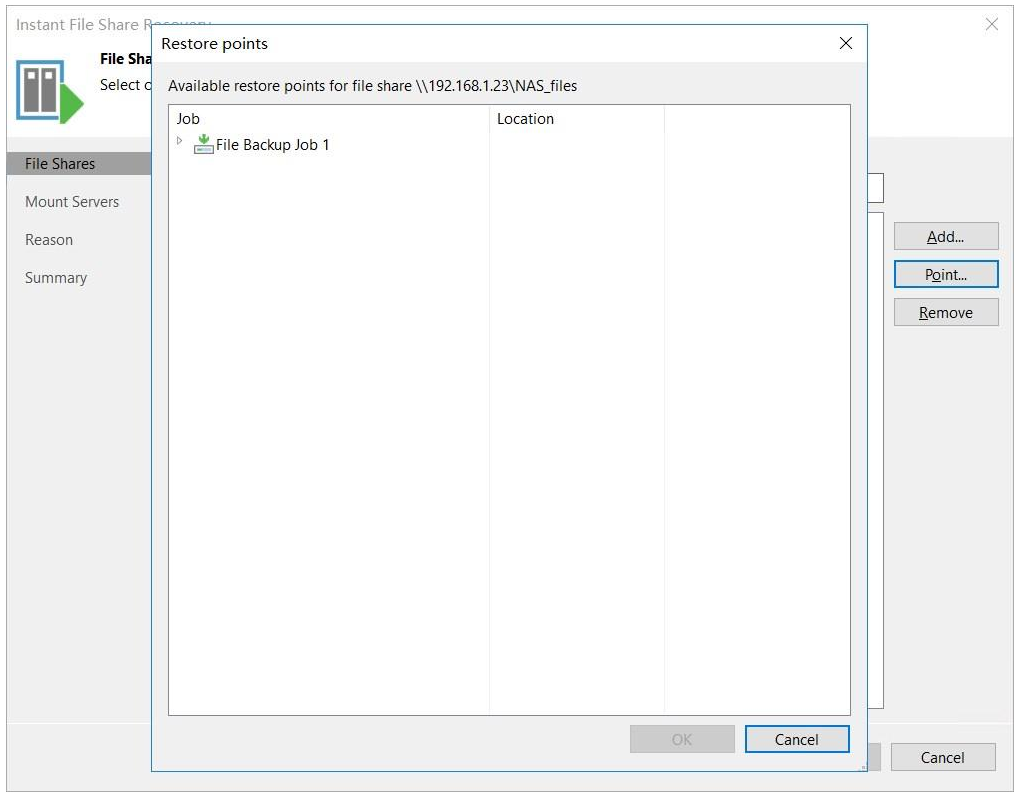
选择Mount Servers:可以使用Automatic selection自动选择,也可以Manual selection手动选择。点击Edit手动选择合适的Mount Server。
点击Next。

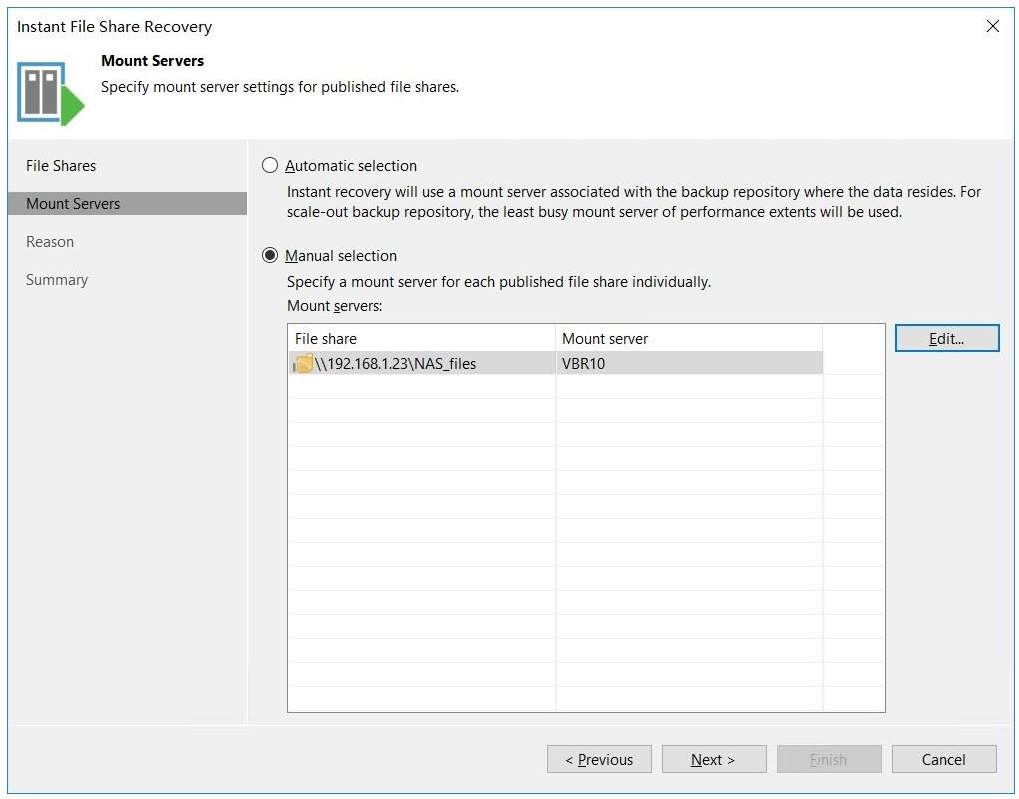
选择Access Permissions。如果把Owner account比喻成"谁能进门",那么Permissions则可比喻成"进门后能做什么事":)
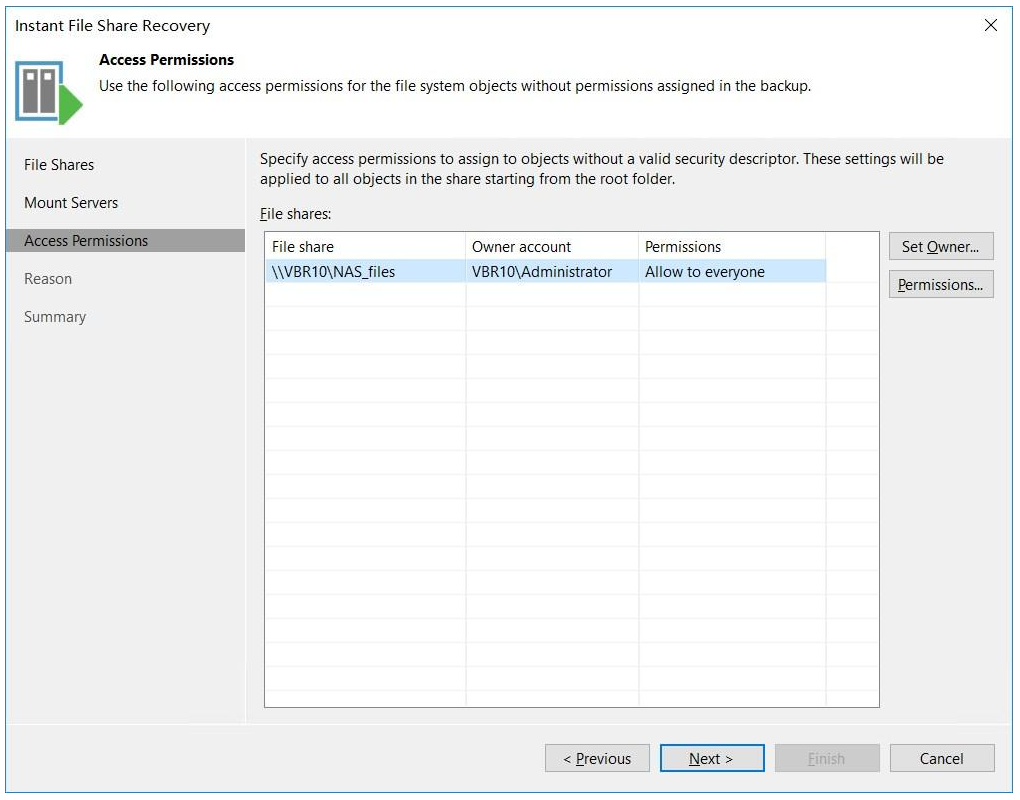
如果有AD域环境,则可以集成使用。前提是:这台Mount Server也需要加入AD域。
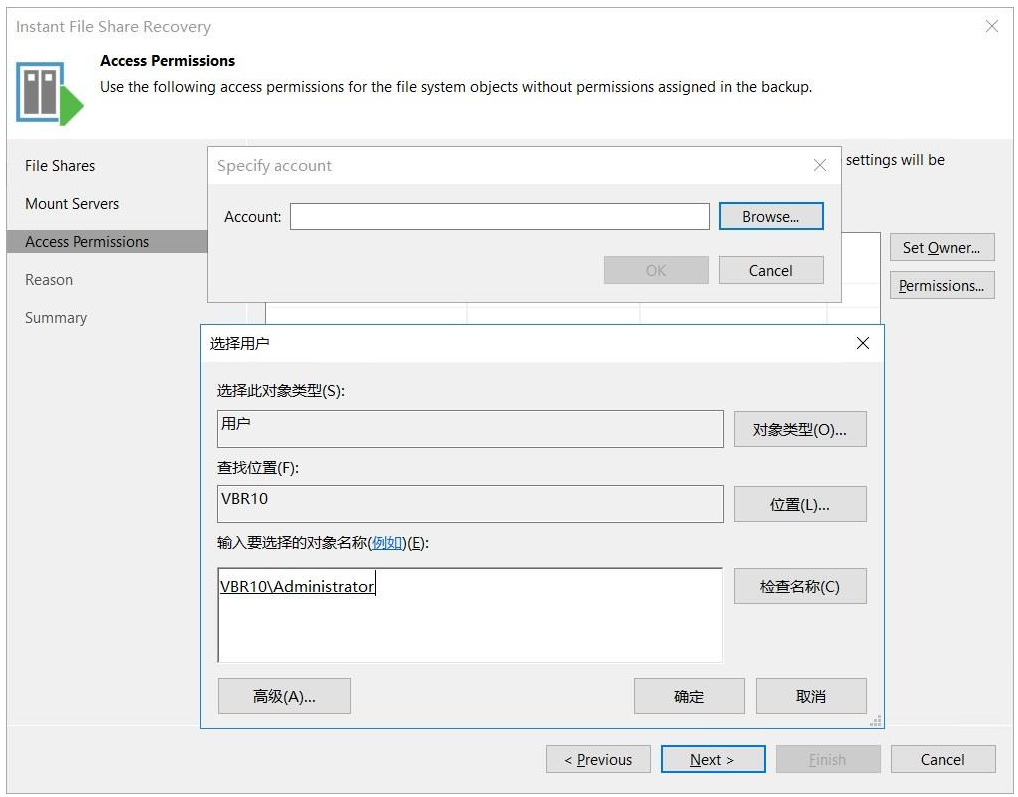
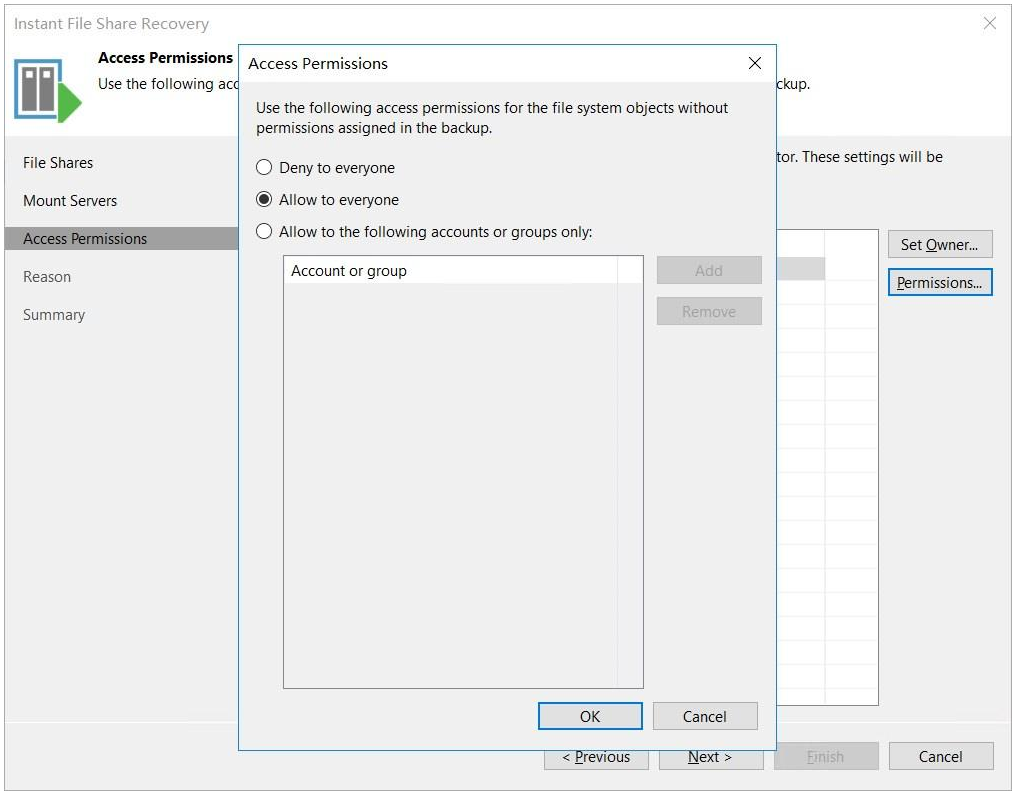
开启"Instant File Share Recovery"之旅:)
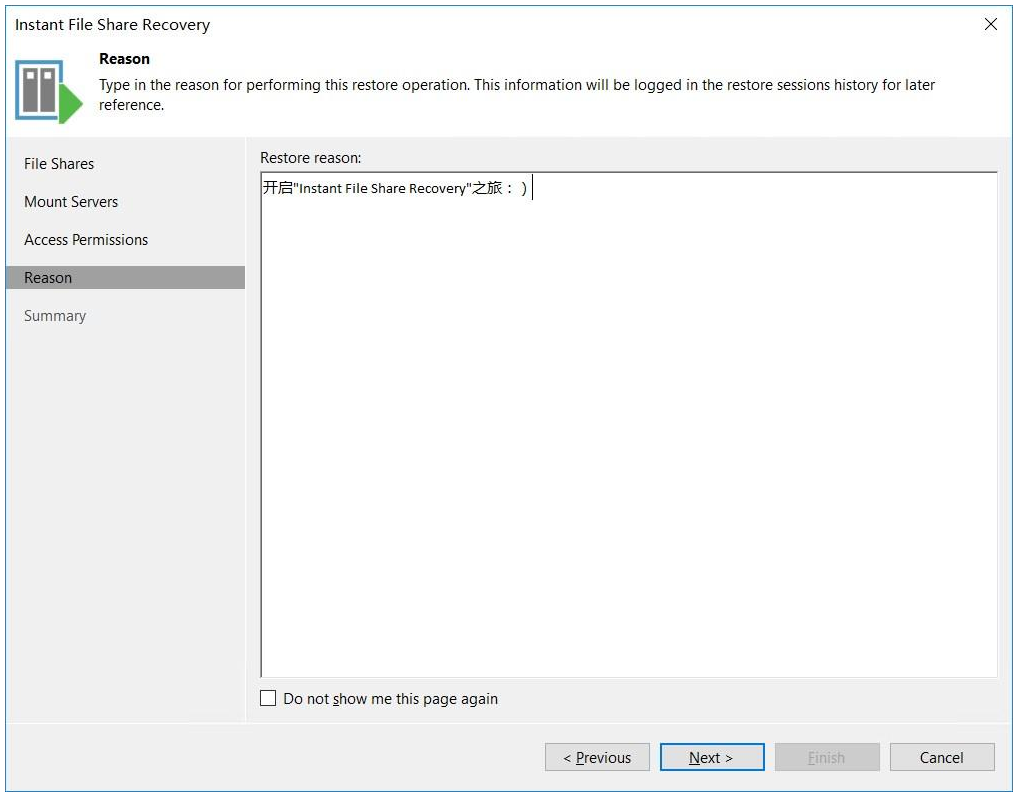
秒级别的Instant挂截时间。
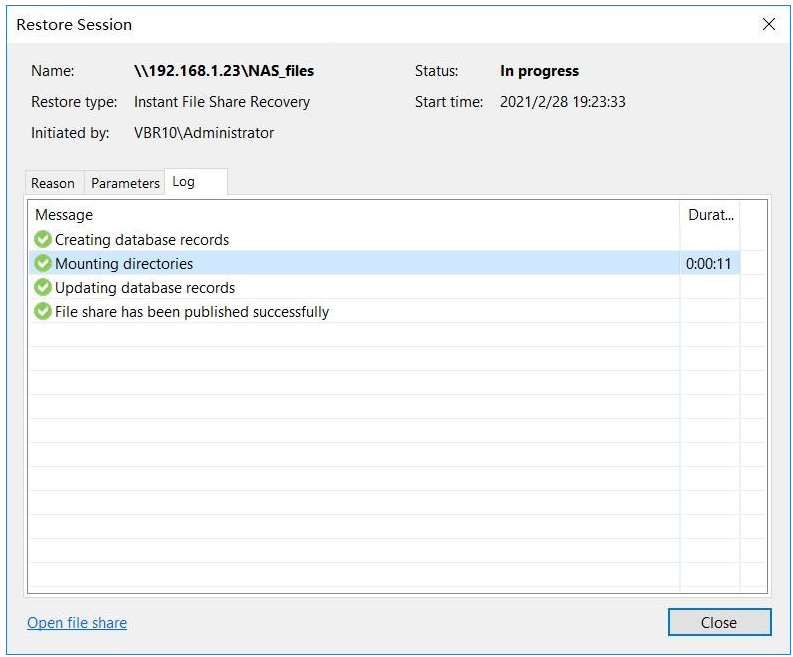
Instant File Share Recovery成功Mounted后,并没有"Migrate to production"选项。
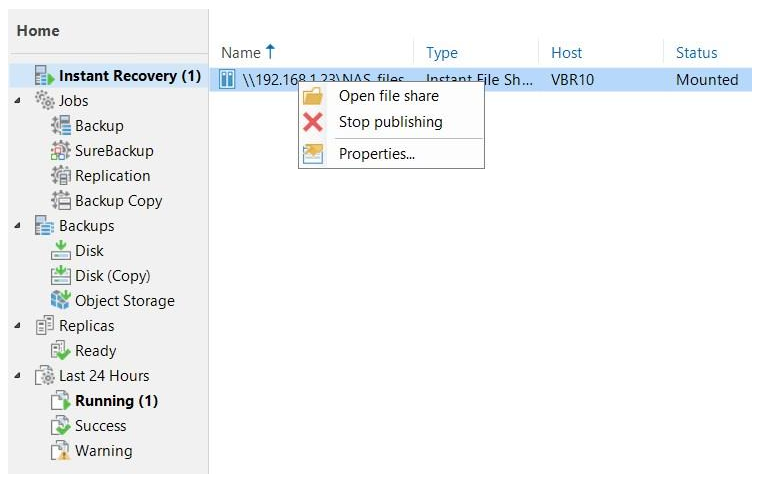
在需要访问的终端上:输入 \\VBR10\NAS_files,并输入帐号权限即可访问NAS文件。开启Copy / Paste吧:)
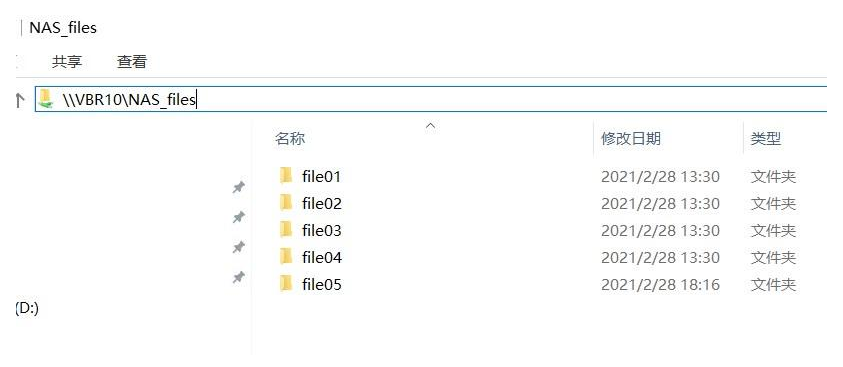
选择"Stop publishing",结束Instant File Share Recovery。
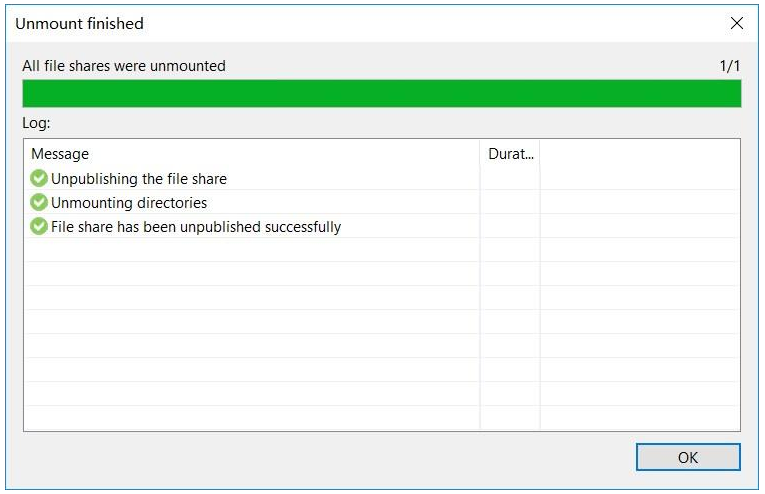
如对以上过程有技术疑问,请联系本文作者:helly.wu@veeam.com


