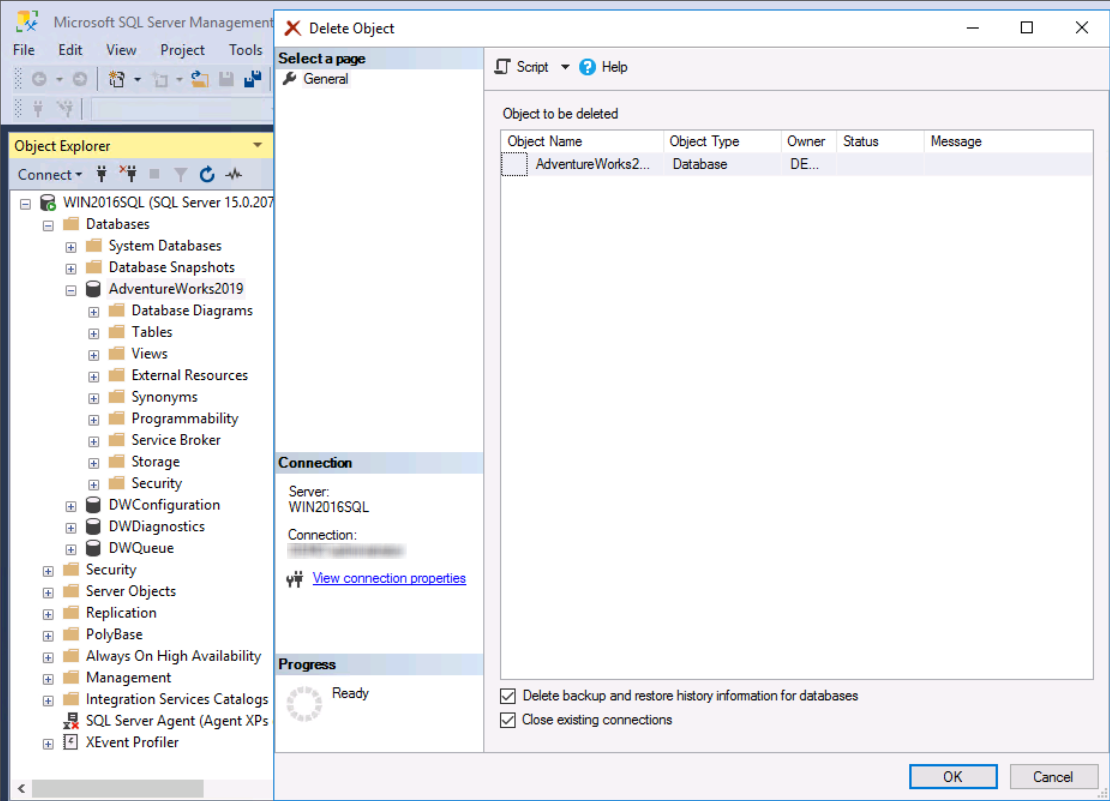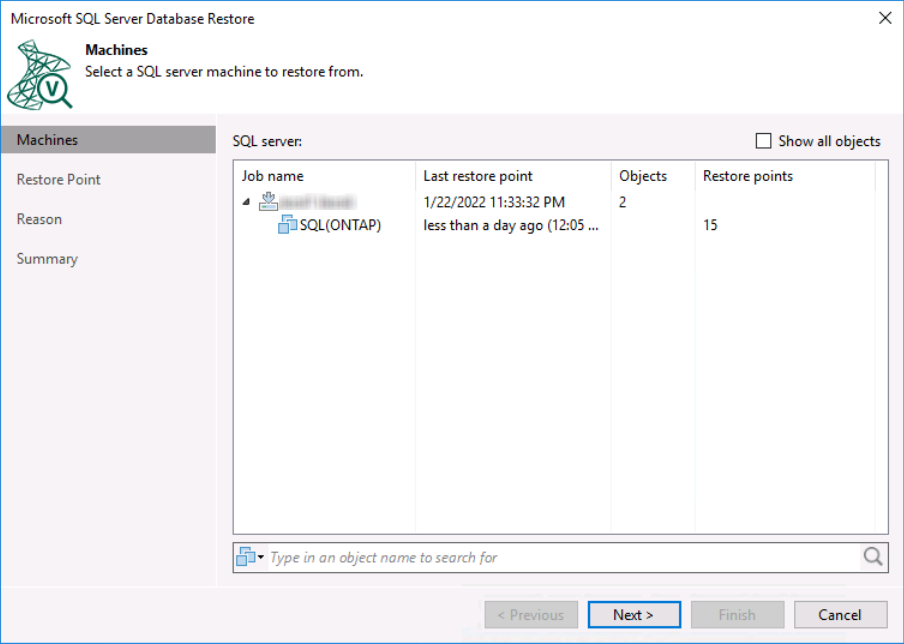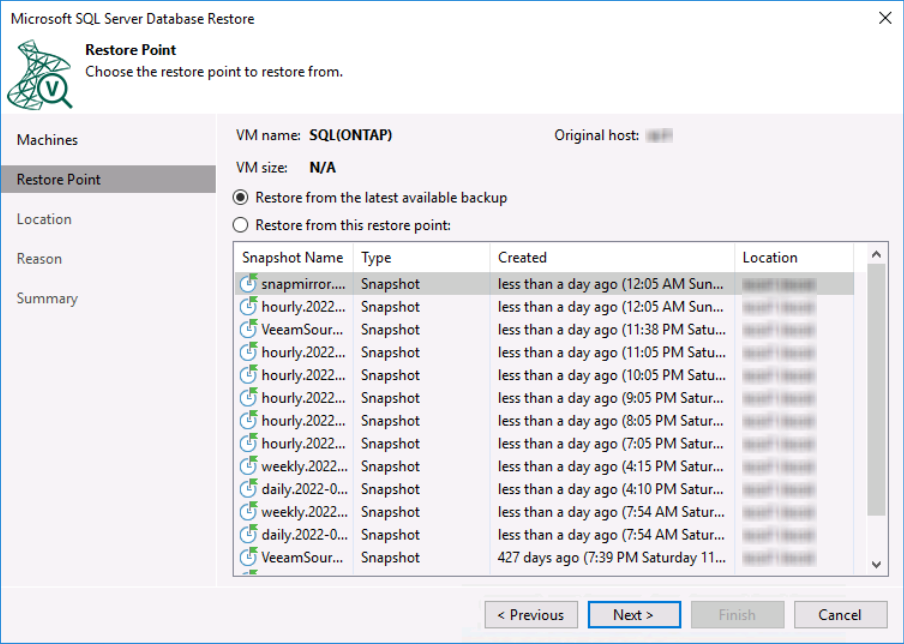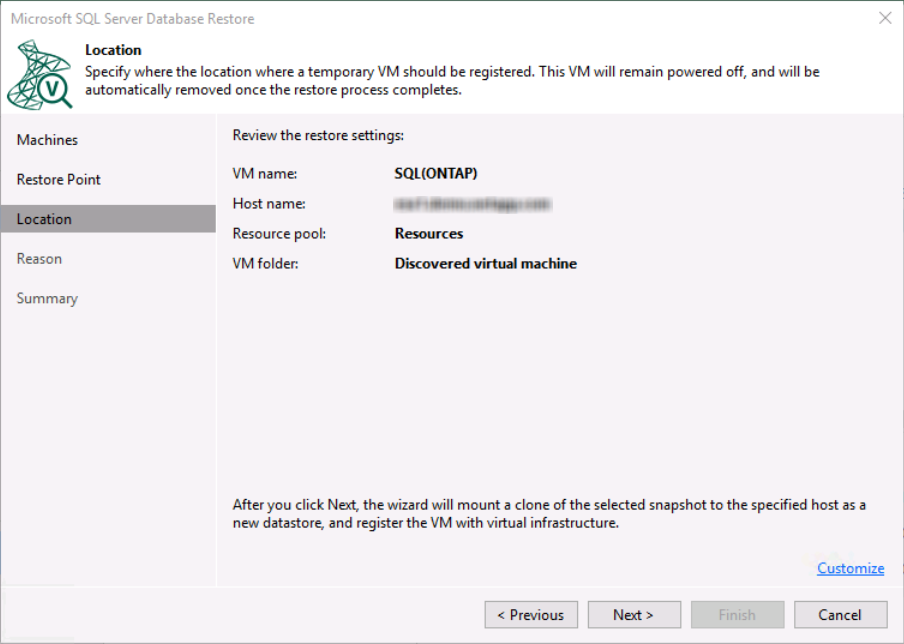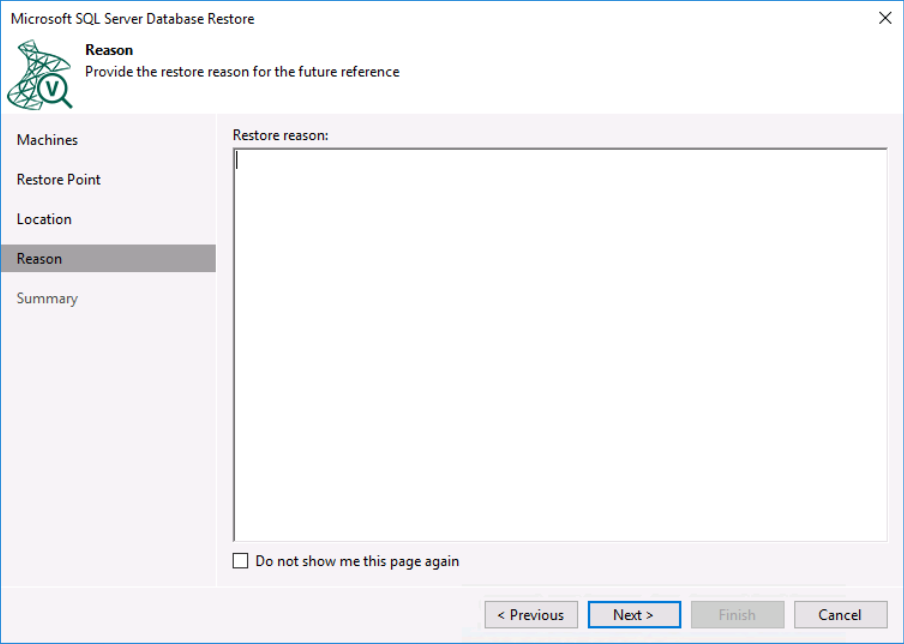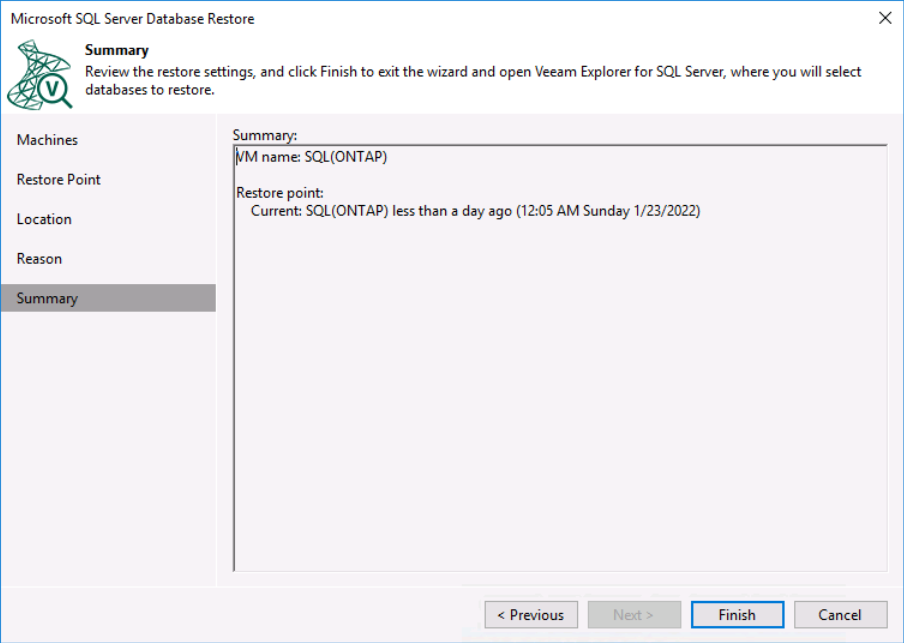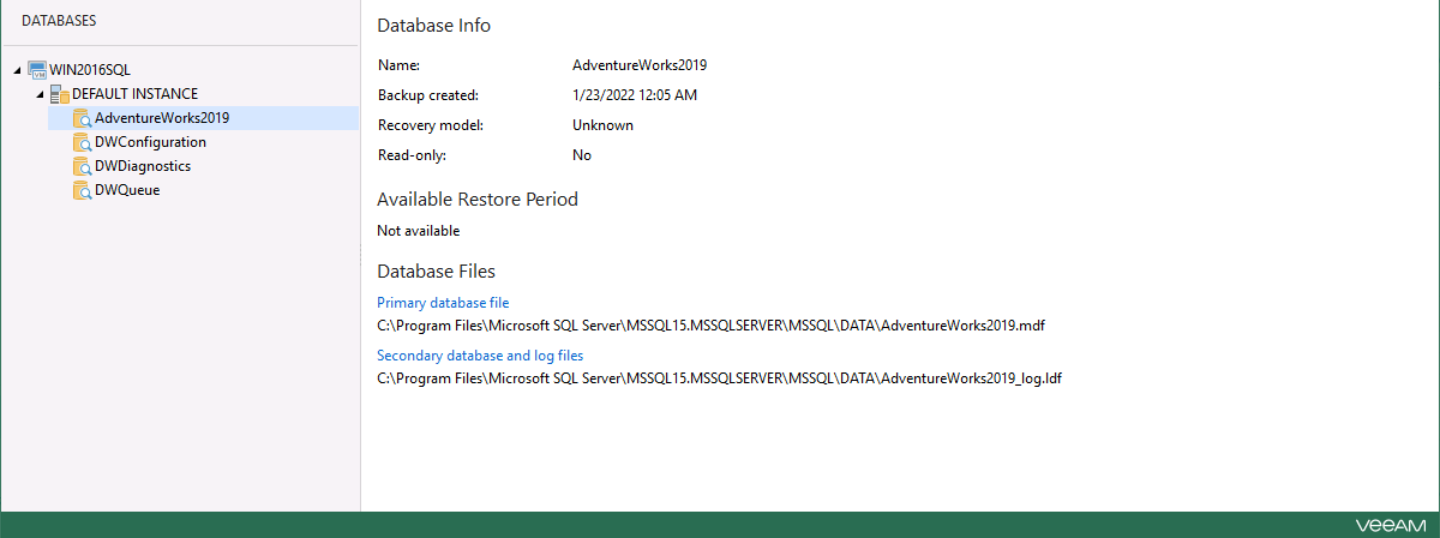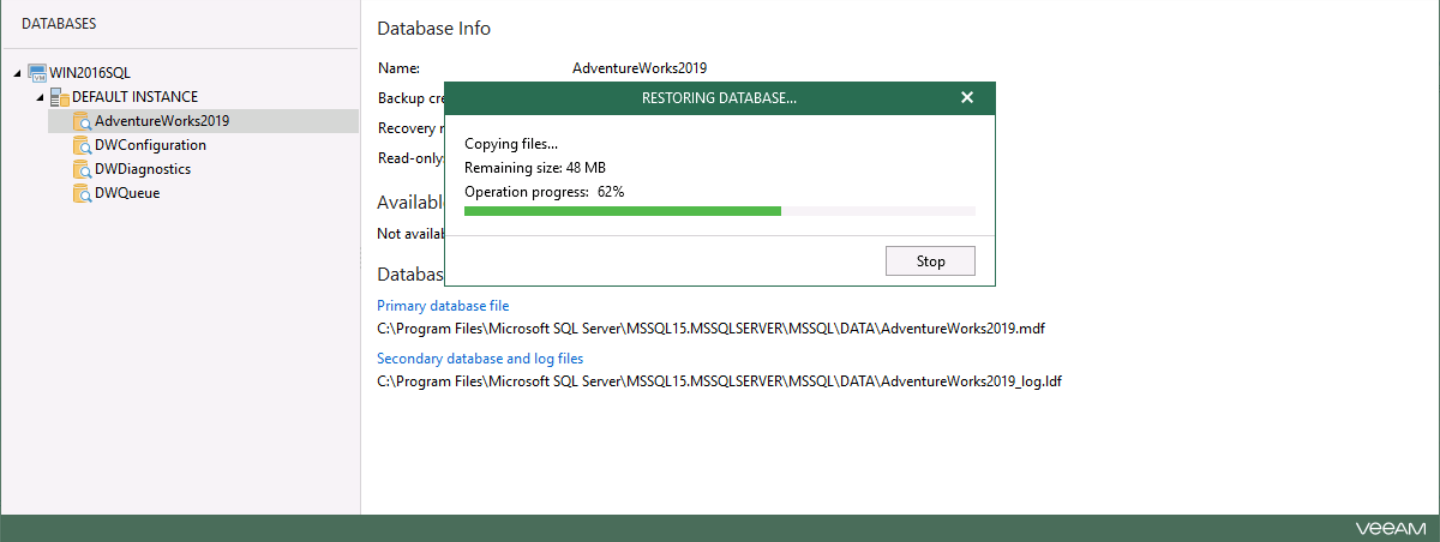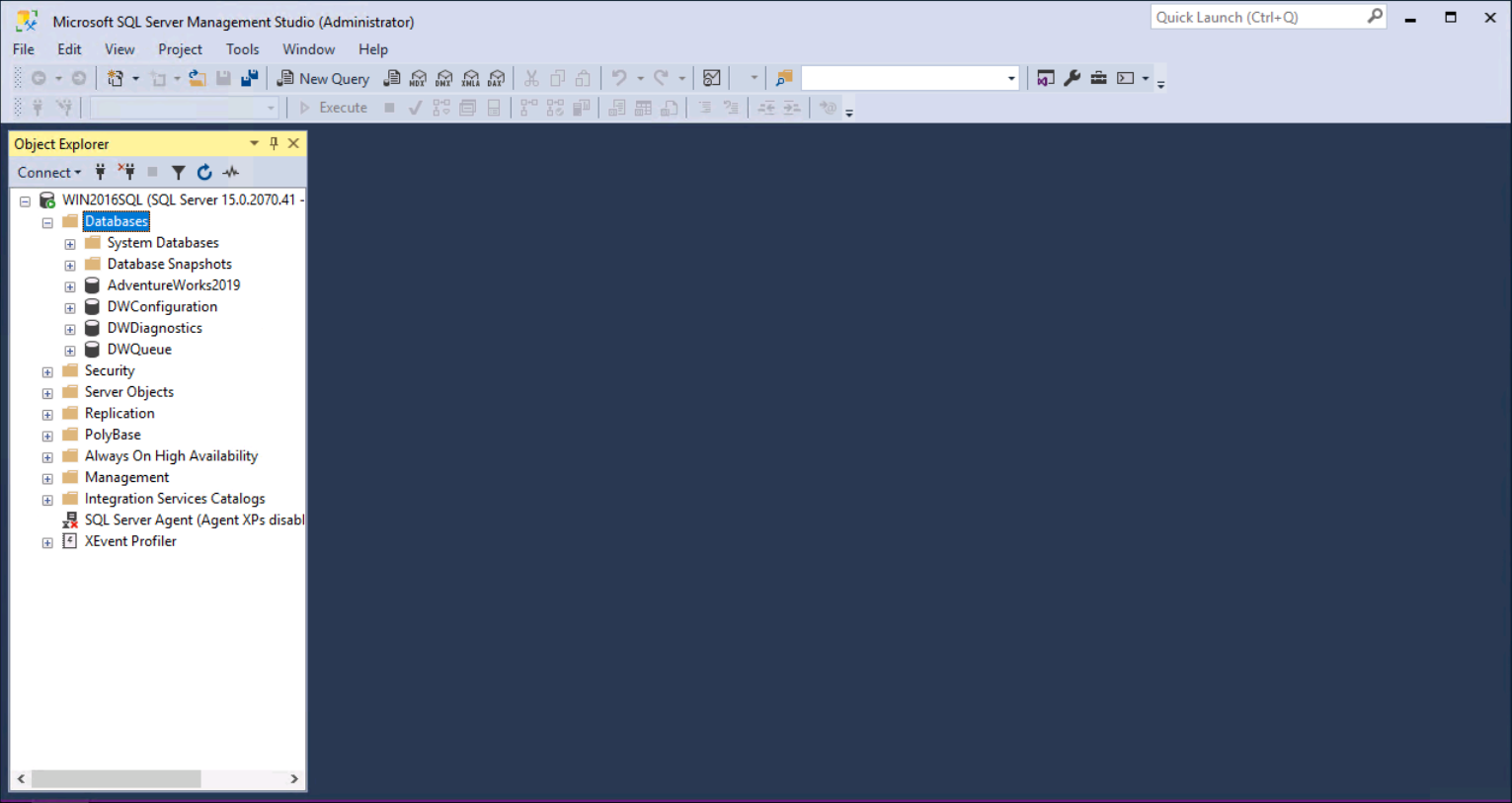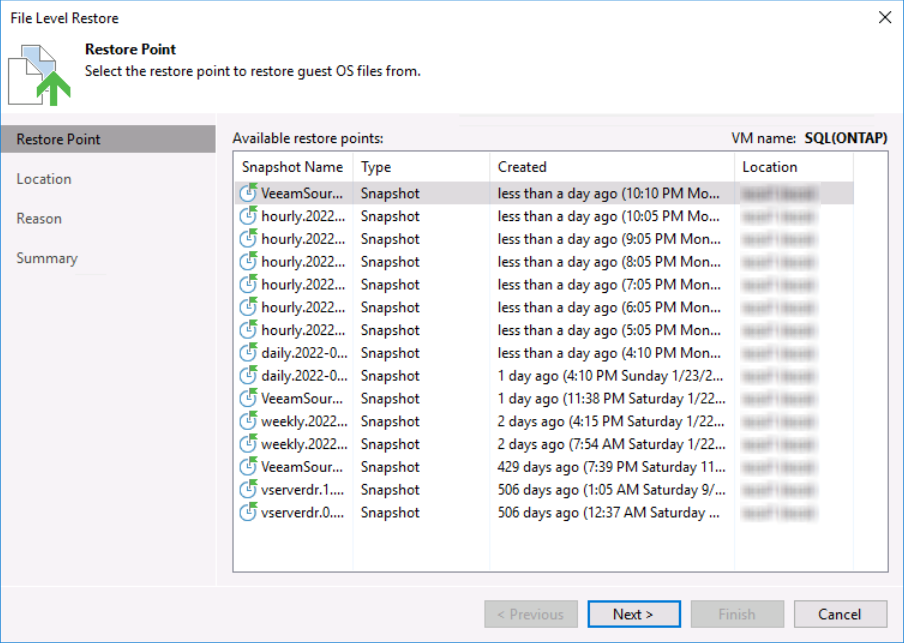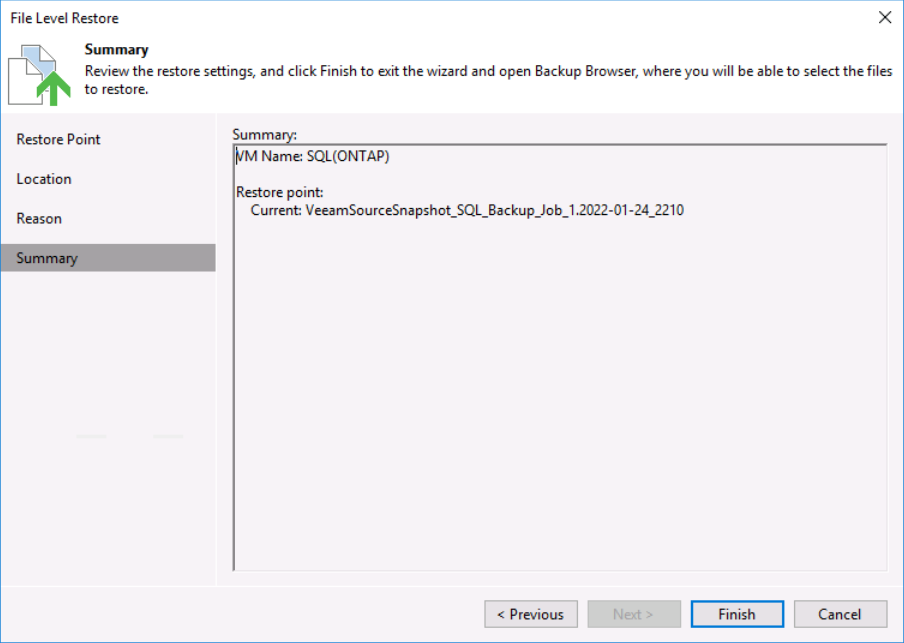Today we will discuss how to restore Microsoft SQL server database with Veeam VBR. We can restore database in different options, object-level recovery of individual databases (application-aware backups) and files recovery from a VM backup.
In this demo environment, Veeam Backup and Replication Server is integrated with NetApp ONTAP clusters. ONTAP snapshots provide faster data access with almost no impact on the production environment.
First you created a backup of a virtual machine that hosts a Microsoft SQL server database. Now we will delete the database "AdventureWorks2019" in this database server.
Object-level recovery of individual databases
Now we will restore this database "AdventureWorks2019" with Veeam B&R. Navigate to Backups > Snapshots, right-click the SQL VM "SQL(ONTAP)", select Restore application items > Microsoft SQL Server Database Restore. Then click Next.
Restore from the latest available backup (ONTAP snapshots) will be selected, and click Next.
Click Next to accept the default location information.
Click Next.
Click Finish.
Then Veeam Explorer for Microsoft SQL Server window will now automatically launch with all of the databases available in the backup listed. Select the database "AdventureWorks2019", click Restore Database and select "restore to the latest state".
Wait for the restore to finish and click OK.
Now you back to SQL VM, select Databases and click the refresh button. The AdventureWorks Database is now restored.
In this demo, Veeam can backup a SQL server and how to extract a database from that backup and restore it to the server.
Files recovery from a VM backup
Now we will restore the files of Database server with Veeam B&R. Navigate to Backups > Snapshots, right-click the SQL VM "SQL(ONTAP)", choose Restore guest files > Microsoft Windows. Then click Next.
Restore from the latest available backup will be selected, and click Next.
Click Next to accept the default location information. Click Finish.
Then Veeam File Restore window will now automatically launch with all files.You can choose the configures files to restore into SQL database server.
In this demo, Veeam shows how to restore the individual files to the database server.