本文将介绍使用Veeam Enterprise Manager(以下简称:EM)实现租户Tenant自助式对VMware虚拟机的备份恢复服务,重点讲述Enterprise Manager如何把VBR的备份资源、VMware vSphere上的虚拟机、AD的用户,以租户Tenant通过自助式服务的方式,把备份和恢复的操作“串联”起来。
测试环境和版本如下:
| 主机名 | 角色属性 | 版本 |
|---|---|---|
| VBR10 | VBR+EM | v10.0.1.4854 |
| AD | veeam.test | Windows Server 2016 |
| VMware vCenter | v6.5.0 |
注意:本次测试是VBR+EM安装在一起,所以VBR10这台主机需要加到AD域;如果VBR+EM单独分开安装,则VBR可不加AD域、而EM必须加AD域。
本文也不再介绍VBR与EM的安装过程,请自行到Veeam HelpCenter网站查阅相关文档。
一、自助式服务架构图

自助式服务设计思路是:租户Tenant01通过Web Console方式访问EM服务器(https://EM_ip:9443/backup),使用AD服务器上的用户名:veeam.test\user01登陆,租户Tenant01登陆成功后将只能查看到被分配Tags01标记的VM01虚拟机,并且只能把VM01虚拟机备份到 VBR服务器上的Backup repository01空间上。而实现上述过程的具体相关配置操作,将由VBR备份管理员访问EM服务器(https://EM_ip:9443)来完成。
二、前期准备事宜
1、VC对虚拟机分配标记
VM01被分配Tags01标记。

VM02被分配Tags02标记。

2、AD域新建用户帐号
AD域新建user01、user02帐号。

3、VBR新建Backup Repository
VBR新建Backup Repository 01、Backup Repository 02。

三、EM配置委派模式和添加租户
v11新版本已经支持中文界面,使用浏览器输入https://EM_ip:9443/login.aspx,可在登录界面里选择中文语言。
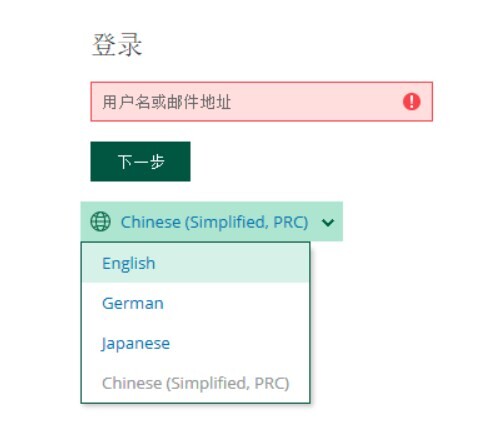
输入VBR主机的本地帐号进行登录(注意不是输入AD域上的用户)。
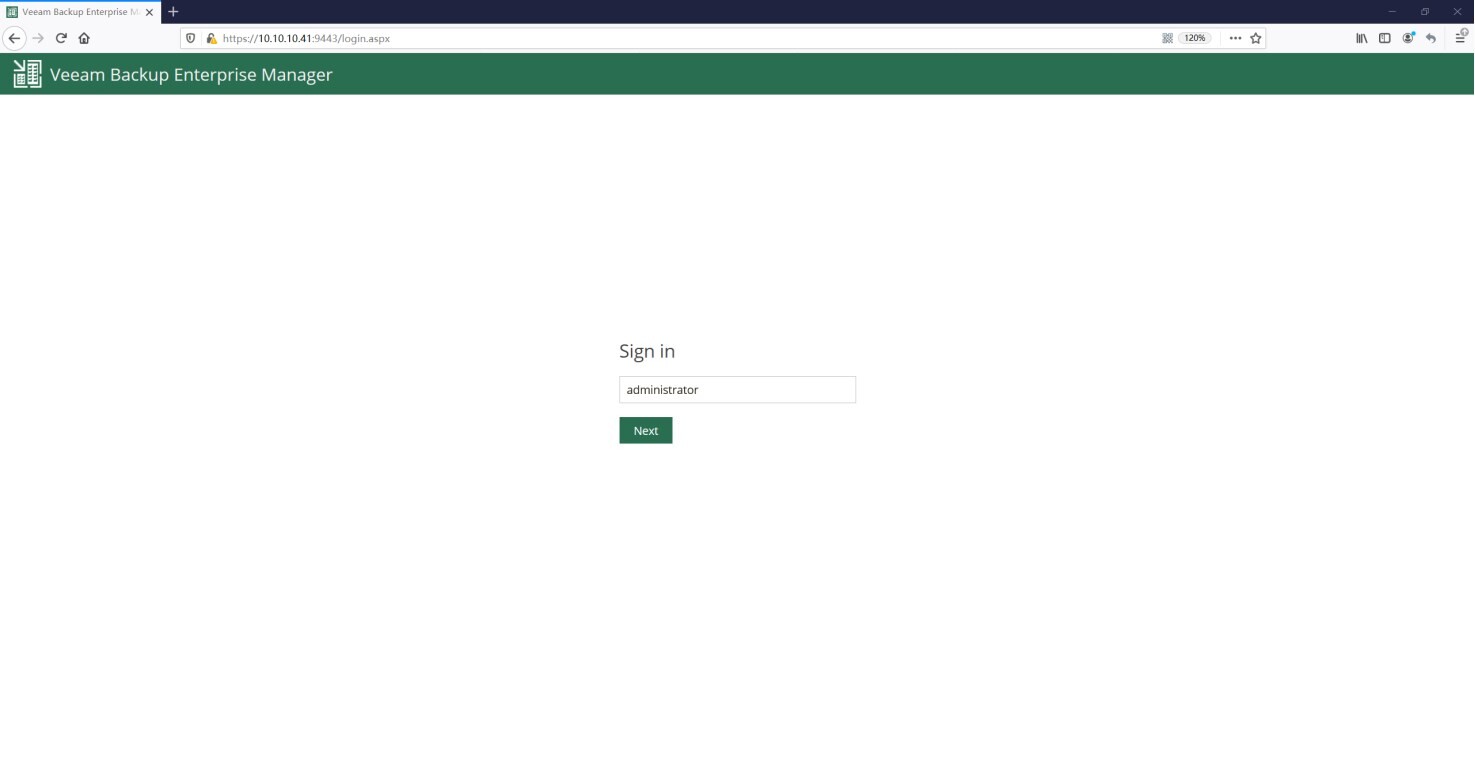
登陆成功后,可打开EM的管理界面。然后点击右上角的Configuration,进入配置界面。
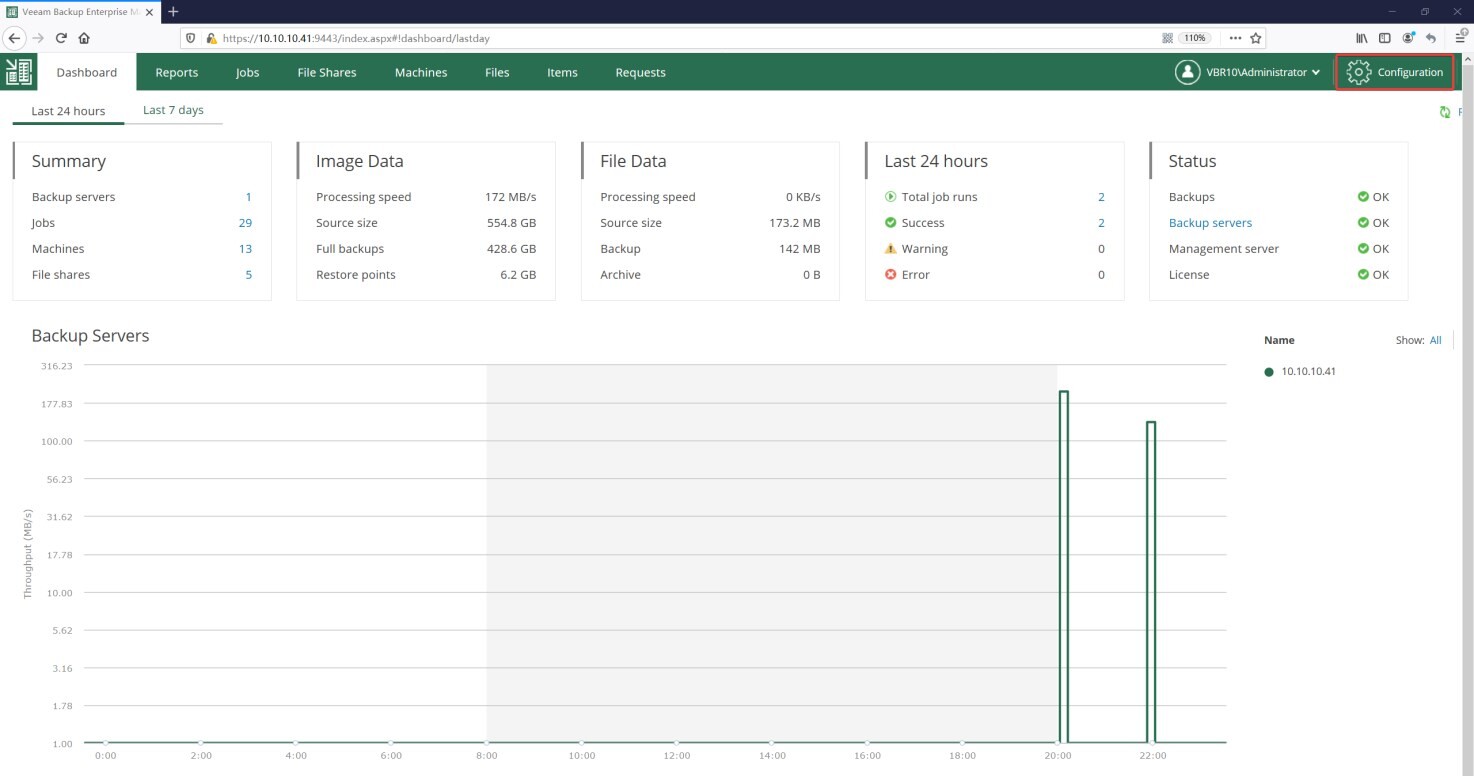
展开Settings选项,点击Directory Account后,把AD的域管理员帐号添加到EM里,最后点击Save后,这样EM才能使用到AD上的user01、user02帐号。

展开Self-service选项,点击Delegation Mode选项后,可进行委派模式的设置。
本文将使用Tags方式进行委派,其他的委派模式请参考这个网址:
https://helpcenter.veeam.com/docs/backup/em/em_configuring_delegation_mode.html?ver=100 。

在Delegation Mode委派模式里,选择:vSphere tags。

点击Add后,进入添加用户界面,把AD域用户上的user01添加进来。

-
Tyer:选择User
-
Account:输入veeam.test\user01
-
Repository:选择Backup Repository 01
-
Quota:自定义设置大小
-
Job scheduling:选择Allow: Tenant has full access to all job scheduling options
其他Job scheduling的选项请参考这个网址: https://helpcenter.veeam.com/docs/backup/em/step_5_configure_job_scheduling.html?ver=100
-
vCenter scope:选择已经在VBR上添加的VC
-
vSphere tags:选择对应Tags
点击Save保存。
用同样的方法添加user02,以实现租户Tenant02:使用AD域上的user02用户、Backup Repository 02的备份空间。
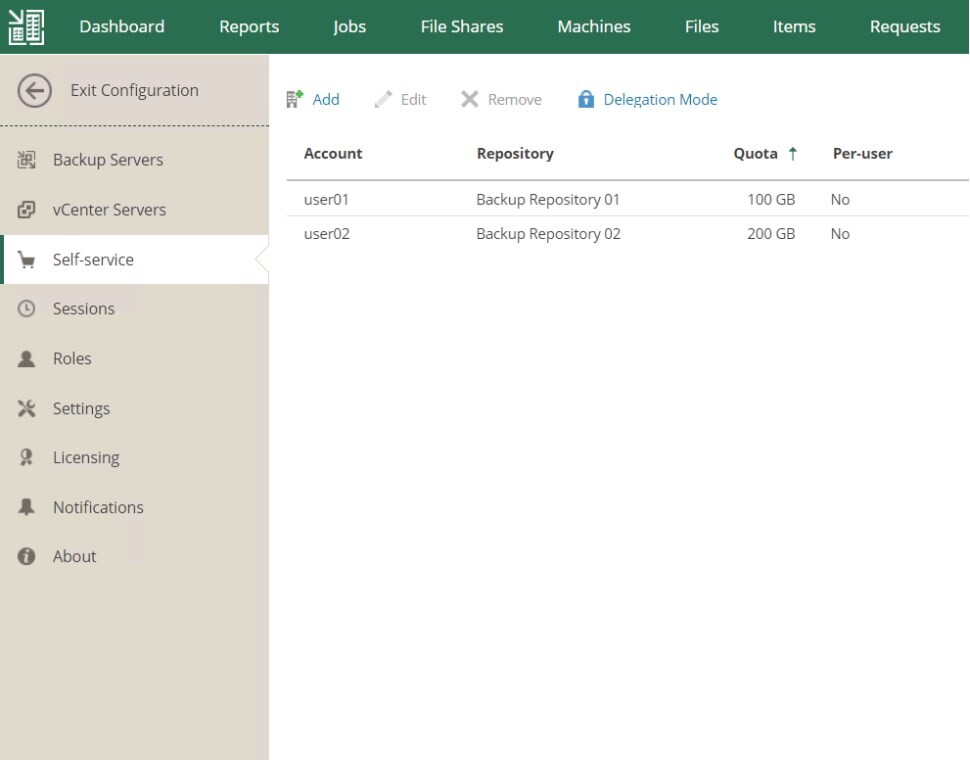
四、租户登陆自助式服务平台
1、自助式备份操作
租户Tenant01通过https://EM_ip:9443/backup登录到 Self-service Backup Portal平台,注意:请使用完整AD域帐号方式登录。
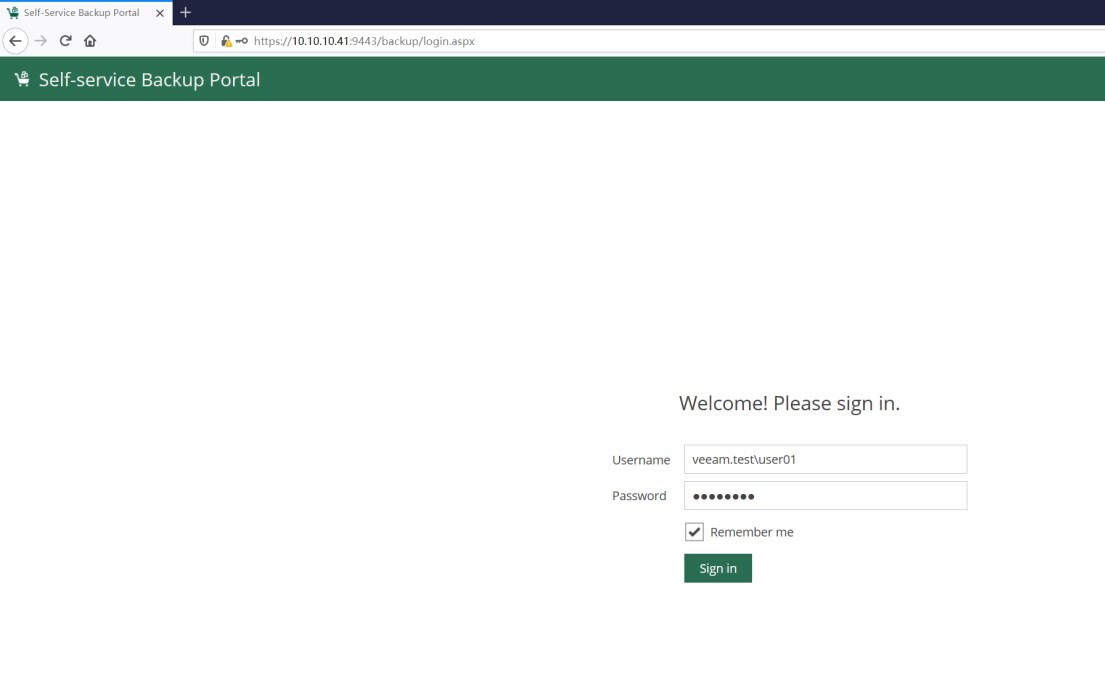
Portal上的界面显示:Dashborad、Jobs、VMs、Files、Items。

依次点击Jobs--Create,新建备份策略。

进入Create Backup Job界面,在Job Settings选项里,输入备份策略名称、还原点等设置。

在Virtual Machines选项里,此时只能选择带标记为Tags01的VM01虚拟机。

在Guest Processing选项里,如有需要应用感知备份功能请使用。

在Job Schedule选项里,选择合适的 Schedule去启动备份策略。

在Email Notifications选里,如有需要邮件发送功能请使用。最后点击Finish,完成向导。

此时在Jobs选项时,可以查看新建的备份策略,点击Start开始备份。

备份成功。

此时在VBR Console管理界面上,也是可以看到相关作业信息和日志。

注意:在EM新建的备份策略名称叫Tenant01_test_bak,而在VBR Console显示的却是veeam.test\user01_Tenant01_test_bak。不必惊讶,只是一个名称显示而已,不会影响正常备份和恢复的:)
在Backup Repository 01的文件夹里,可以看到Tenant01租户发起的Tenant01_test_bak备份策略,把备份数据写入到这个Backup Repository 01里。

2、自助式恢复操作
在Self-Service Backup Portal界面里,点击VMs选项卡,选择需要恢复的VM虚拟机,展开Restore,即可选择Overwrite、或Keep方式去恢复虚拟机。由于本次测试的源虚拟机还在VC、ESXi上,所以选择Keep去恢复虚拟机。

如果有多个Restore Point还原点的话,选择合适的还原点后,点击Finish,开始恢复。

恢复完成。

同样,在VBR Console上的也可以查看到这个恢复操作的相关信息。

此时,需要进入到VC Console管理界面,找到刚才恢复成功的VM01_restored161120T1021虚拟机。可以对这台虚拟机做任何的操作,如:开机。

可能有些遗憾之处:为什么Tenant01租户不能在恢复向导中自行对虚拟机进行新命名呢?期待下一个版本有这个改进吧。😄
除了可以实现虚拟机整机恢复之外,还可以实现File Level Restore文件级恢复,只恢复操作系统上的文件。
点击Files选项,再点击Pick from List后,找到备份过的虚拟机VM01,最后点击Select。
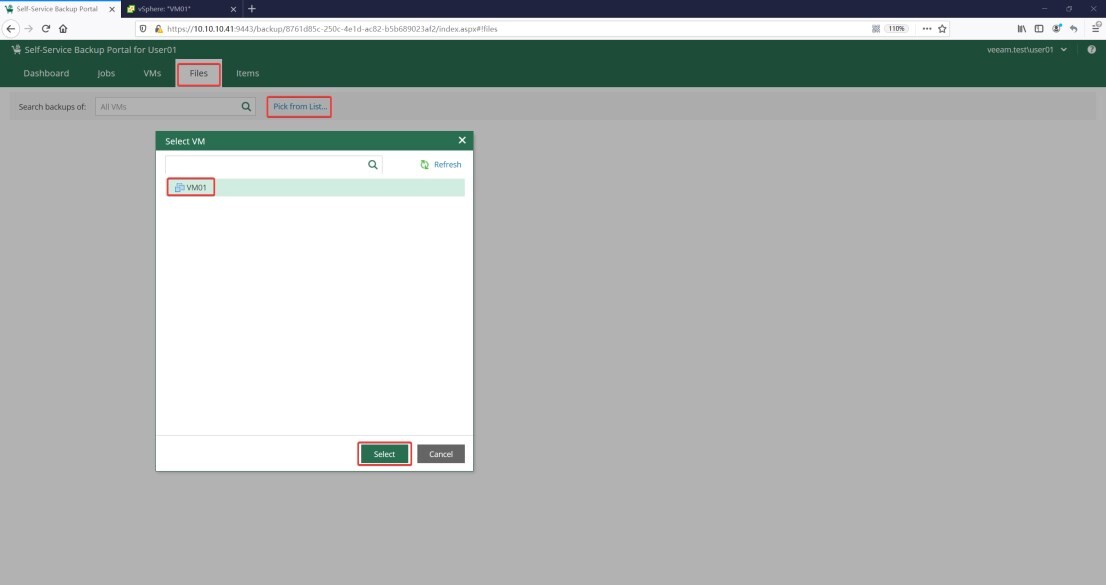
点击Mount,会把还原点挂载起来。

选择需要恢复的文件夹、或文件,点击相关Restore(恢复到源虚拟机)、Download(下载到登录EM的本地客户端)、Add to Restore List(添加到恢复列表批量恢复)。

如果在备份策略时选择了“应用感知”,而刚好这台虚拟机是运行SQL Server、或Oracle数据库时,则可以在Item选项里对SQL Server、或Oracle数据库进行颗粒度恢复。
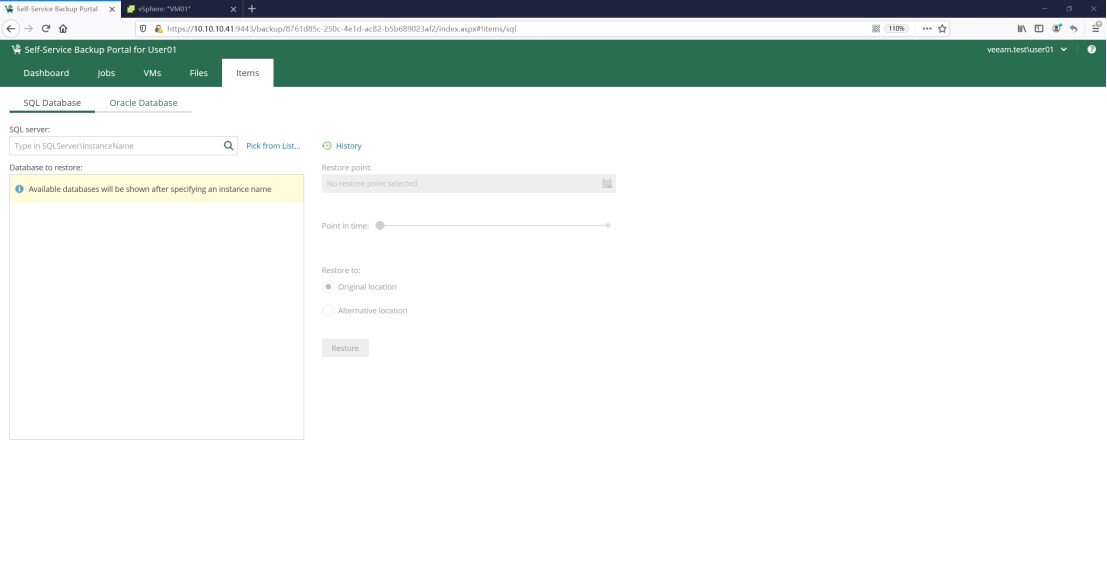 具体操作请参考以下网址:
具体操作请参考以下网址:
https://helpcenter.veeam.com/docs/backup/em/em_restore_procedure_sql.html?ver=100
https://helpcenter.veeam.com/docs/backup/em/em_restore_procedure_oracle.html?ver=100
如对以上过程有技术疑问,请联系本文作者📧:helly.wu@veeam.com

