VMware just announced to remove vCenter Converter from the list of VMware product downloads this week. If we plan to P2V migration today, we may look for another approach. Veeam is a good approach for P2V migration. Today we will discuss how to physical-to-virtual migration (P2V) with Veeam VBR.
P2V Procedures
1. Install the Veeam Agent on the source host
2. Create the backup job
3. Restore the backup into the target host
4. Migrate to production
Demo Environment
Veeam Backup and Replication v11a
Veeam Agent for Microsoft Windows 5.0.2
VMware vCenter Server Appliance 7.0 Update 2
VMware vSphere 7.0 Update 2
Microsoft Windows 2012 R2 (Physical host)
P2V Migration
Install Veeam Agent for Microsoft Windows on source host.
Create the backup job of the source host.
Select "Entire computer", then click Next.
Select "Veeam backup repository", click Next.
In Backup Server, specific the FQDN/IP address of VBR. Select the backup repository, click Next.
Select "Enable application-aware processing" and "Enable file system indexing", click Next.
Click Apply to confirm the backup job.
Then it starts to backup the source host.
When the backup job is completed, go to Veeam console to restore the backup into the target host.
Select "Instant Recovery to VMware vSphere"
Specific the required information for the destination host. It will reserve machine BIOS UUID. Click Next.
We can also enable "Scan the restored machine for malware prior to performing the recovery". Click Next.
Click Finish to confirm the restore operation. It will mount the NFS datastore on the target host.
It register the VM into the target host. Then power on the VM automatically and install the VMware Tools in the guest OS.
When the VM is restored successfully, we can verify the settings in the guest OS.
If everything is fine in the guest OS, we can migrate this VM to production.
Back to Veeam console, select "Migrate to production".
Click Finish to confirm the migration.
When the migration is completed successfully, we need to uninstall the "Veeam Agent for Microsoft Windows" and unusual software.
In this demo, Veeam shows how to P2V Microsoft Windows into the VMware vSphere.
Appendix
When we P2V Microsoft Windows into the VMware vSphere with VMware vCenter Converter Standalone, it also deploy the Converter Agent into the source host.


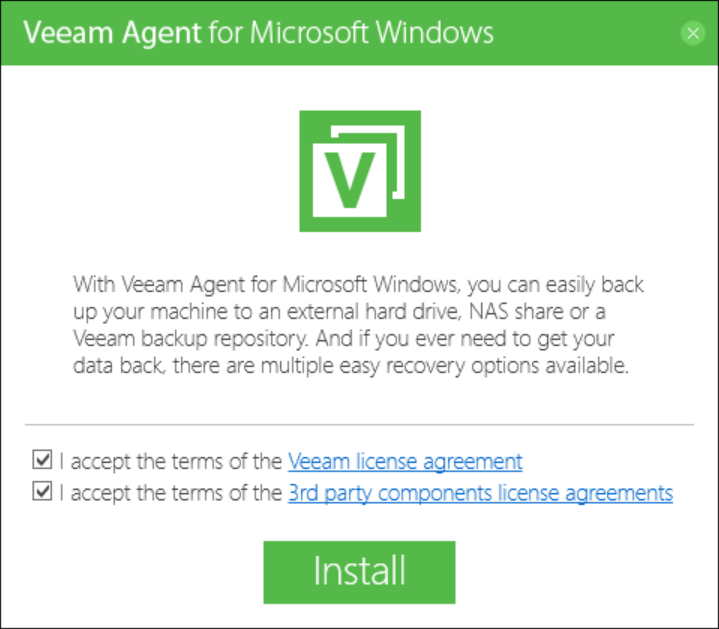








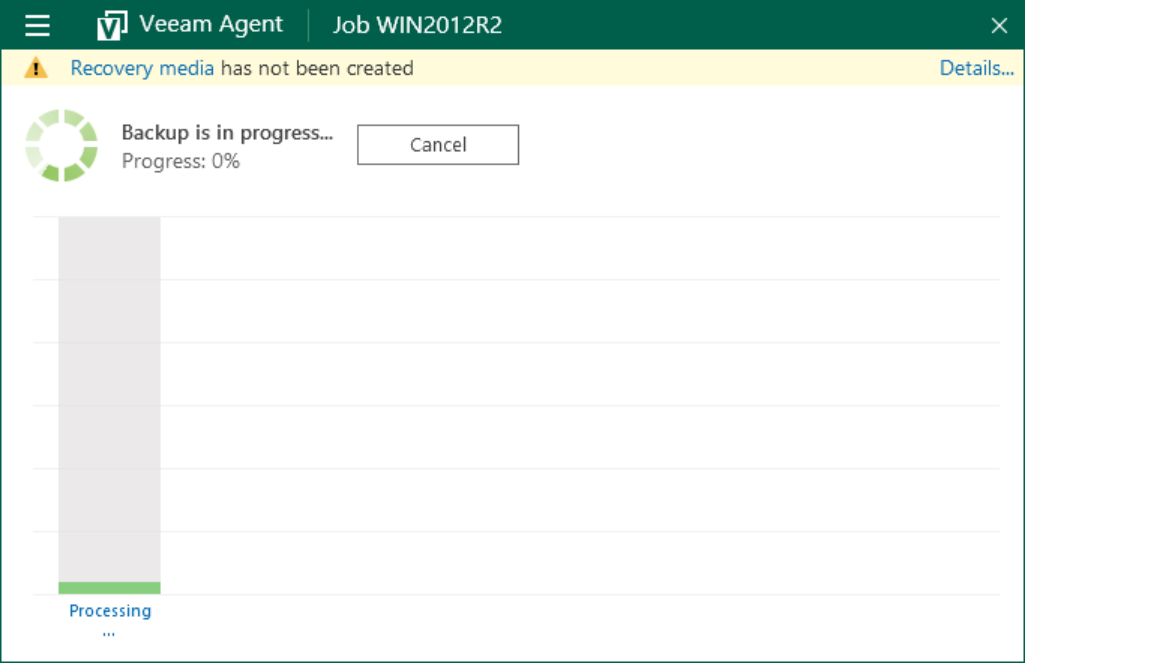



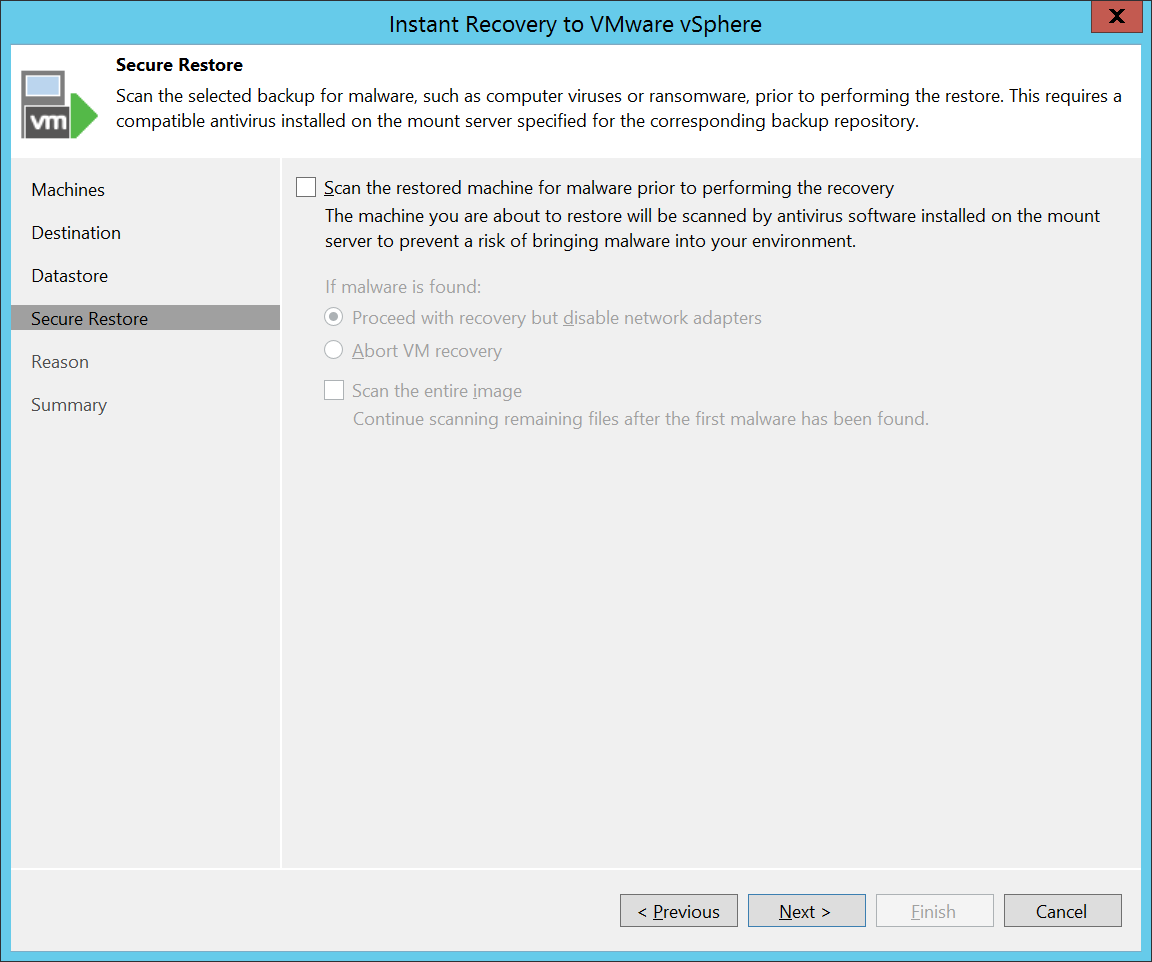


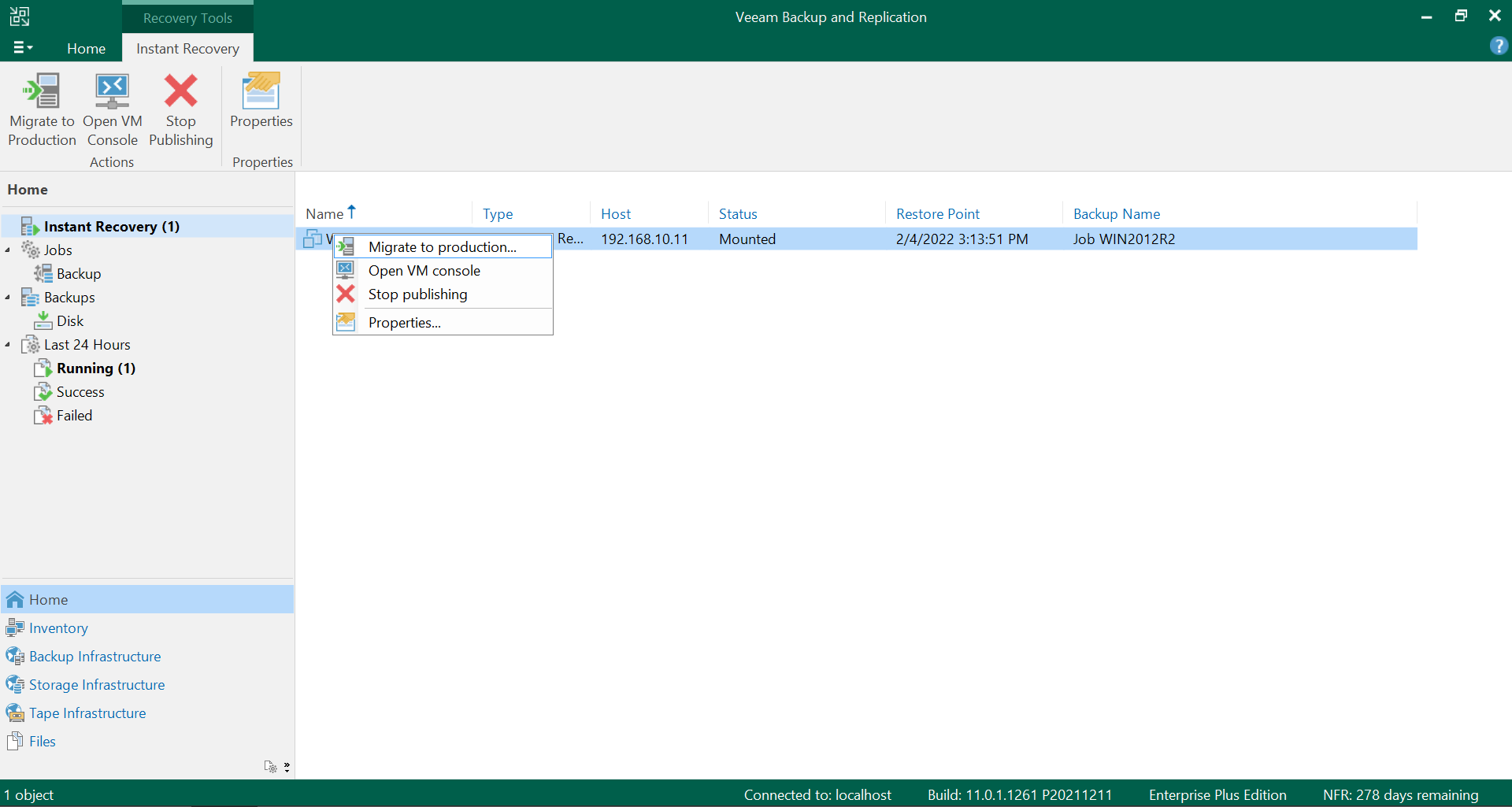
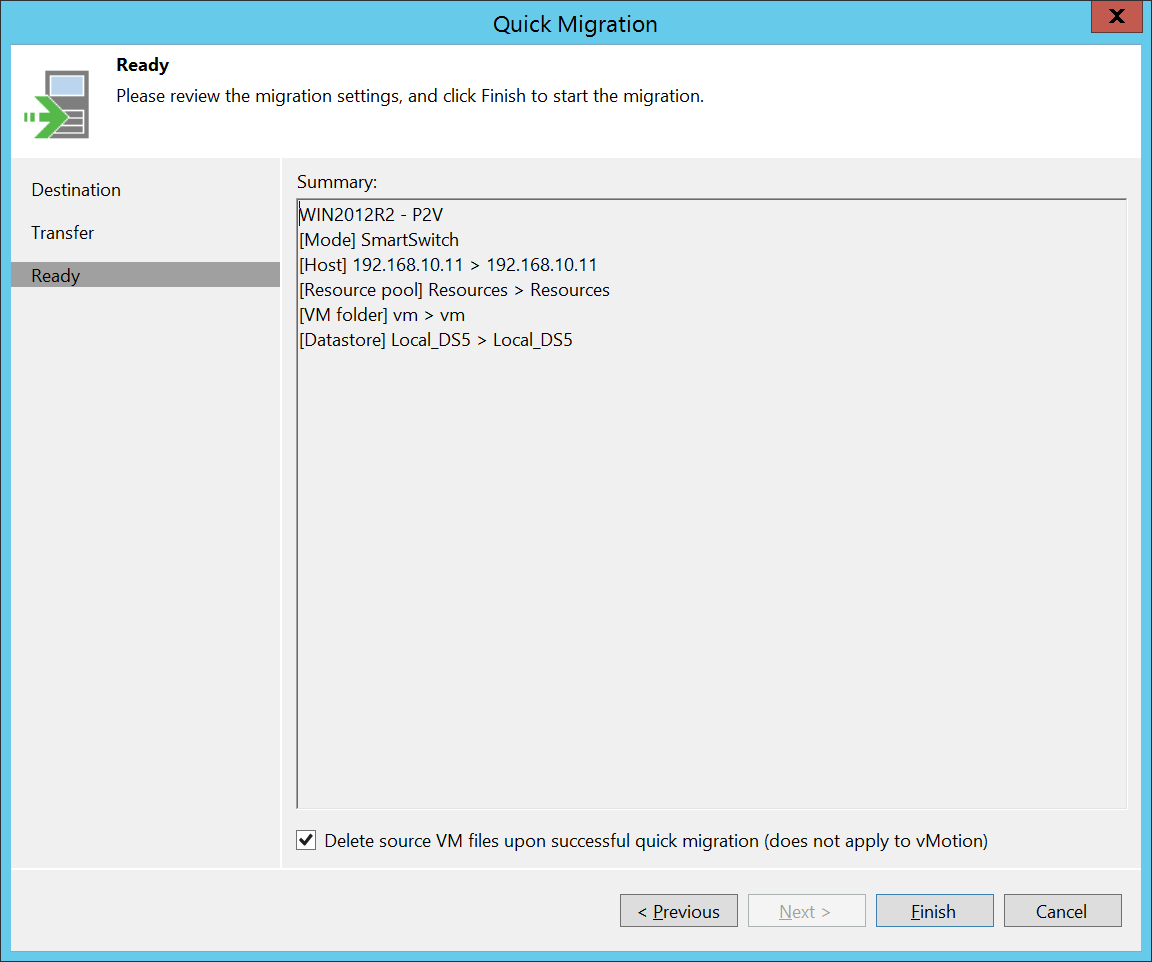



 I know I did write a powershell script for a customer which restored and mounted the vmdk to an existing VM. This was meant for a SureBackup job which also needed a physical agent backup running.
I know I did write a powershell script for a customer which restored and mounted the vmdk to an existing VM. This was meant for a SureBackup job which also needed a physical agent backup running.
