Everyone that is part of the Veeam100 group gained access thanks to

Being part of the Veeam Vanguard/Legends programs gives you some special privileges and opportunities, like testing out the first Technical Preview of the VBM365 v8 software. Today, I am going to go through the installation, which is identical to the current v7 version, but I will point out some new things for v8 that will come once the product goes GA.
!-->
To begin the installation of the software you need to download the ISO file as well as the license (LIC) file for testing. Once again this was available through the Vanguard/Legends program that I am part of. Once downloaded, mount the ISO file and double-click the setup file to begin.
!-->
- The first screen is the beginning of the installation process and is similar to v7 installation!-->
!-->
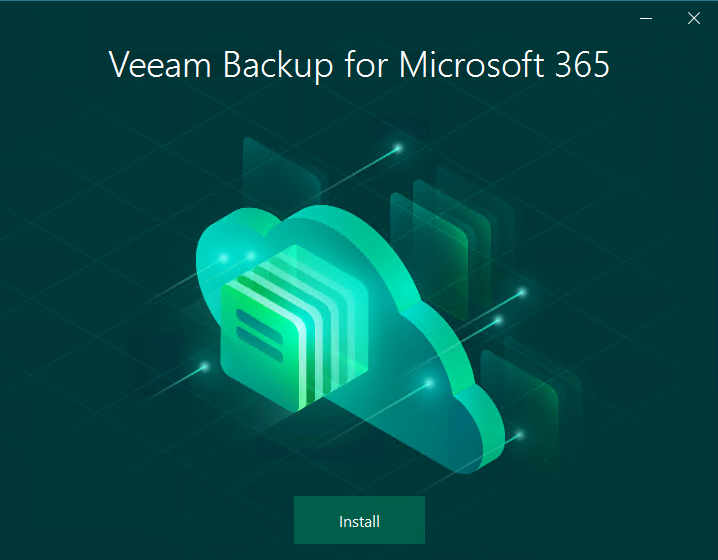
!-->
- Once you click Install you then select the components that you wish to install on the system!-->
!-->
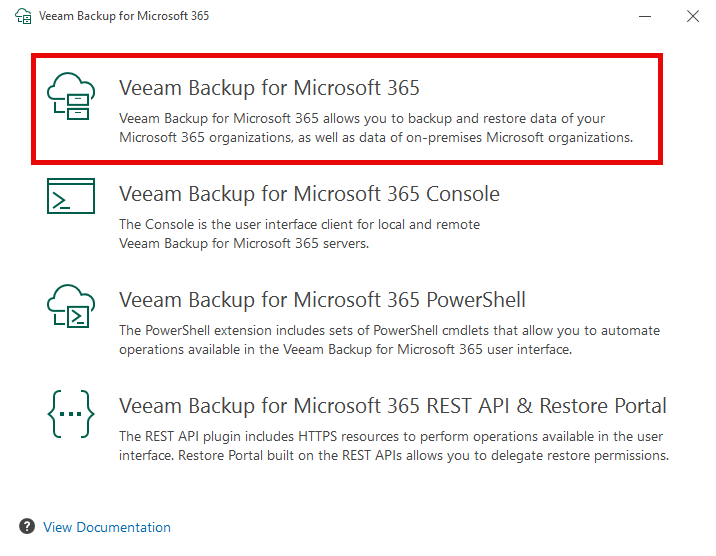
!-->
- You will accept the license and then have to select the License file you downloaded as well!-->
!-->
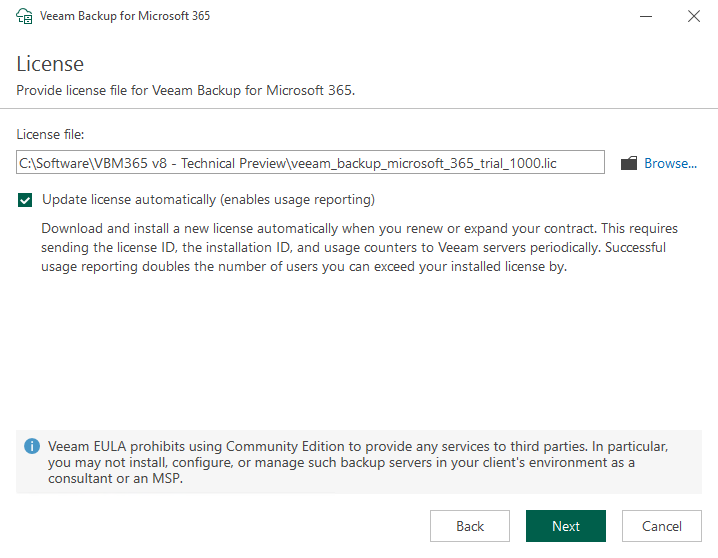
!-->
- A system configuration check will happen to ensure your system meets the specified requirements for installation and if not then you are shown message about potential issues. In my case the system I installed on did not have the recommended CPU or RAM requirements for the new version, which is 8 vCPU and 16GB of RAM minimum as noted here - Veeam VB365 - System Requirements!-->
!-->!-->!-->
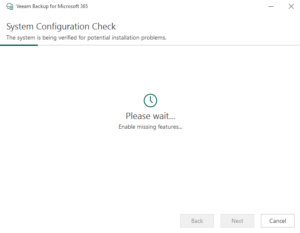
!-->
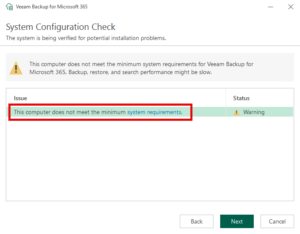
!-->
- I just clicked Next to proceed, which will install any system requirements then show you the Ready to Install window. Notice that VB365 v8 uses a PostgreSQL database engine now which is new.!-->
!-->
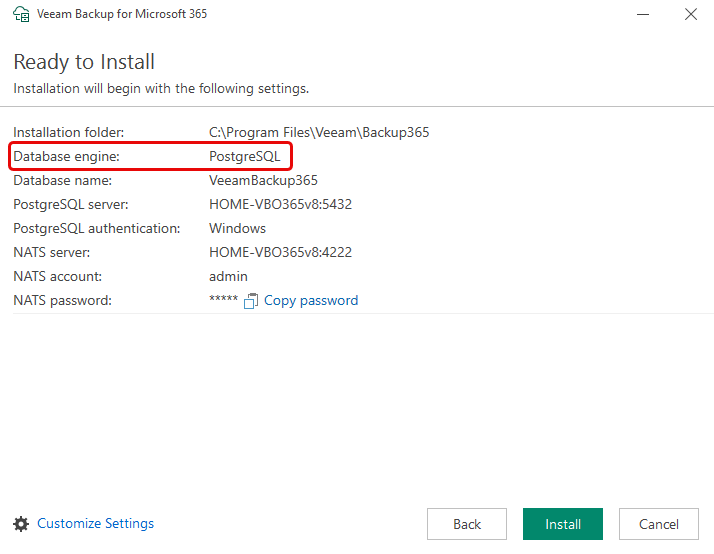
!-->
- Click Install to install the application on your server. Once complete you will get the successful installation window and just click Finish.!-->
!-->
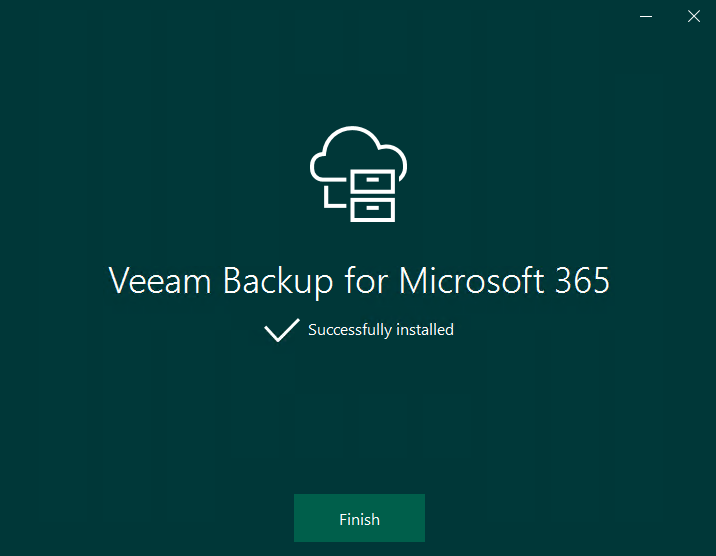
!-->
This will complete the installation of the VB365 v8 software to your system and you are now ready to explore. Some of the new features within the v8 are noted below with some screenshots.
!-->
- PostgreSQL - this was noted in one of the install screenshots above.
- Proxies
- Windows or Linux servers supported
- Ability to create service accounts on the Proxy server during setup
- Proxy Pools are now available and can be used in conjunction with Repositories !-->!-->!-->
!-->!-->
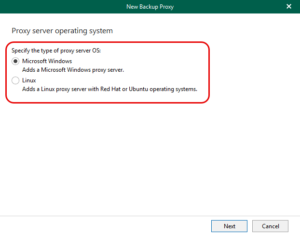
!-->
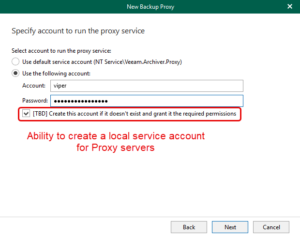
!-->
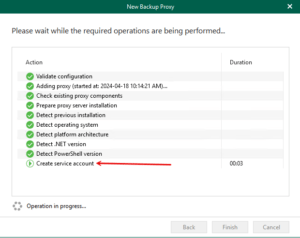
!-->
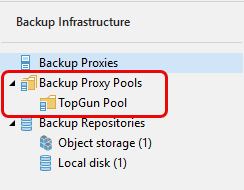
!-->
- Repositories
- Block or Object Storage options
- Object Storage - similar to Veeam Backup & Replication now
- Backup Proxy link to repository - Proxy or Proxy Pool
- Immutability on Repositories !-->!-->!-->!-->
!-->!-->
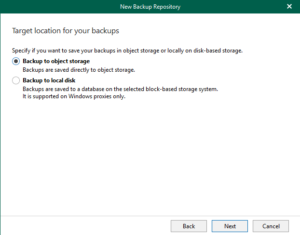
!-->
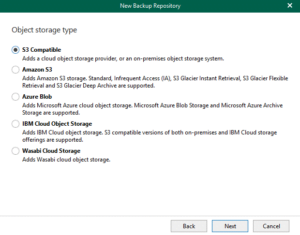
!-->
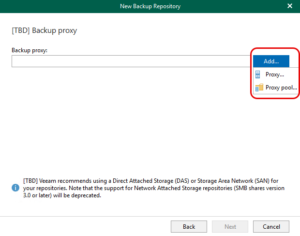
!-->
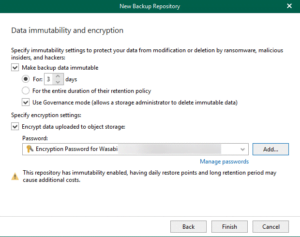
!-->
- Auto-Logoff and MFA are now available in the VB365 console as well just like VBR!-->
!-->
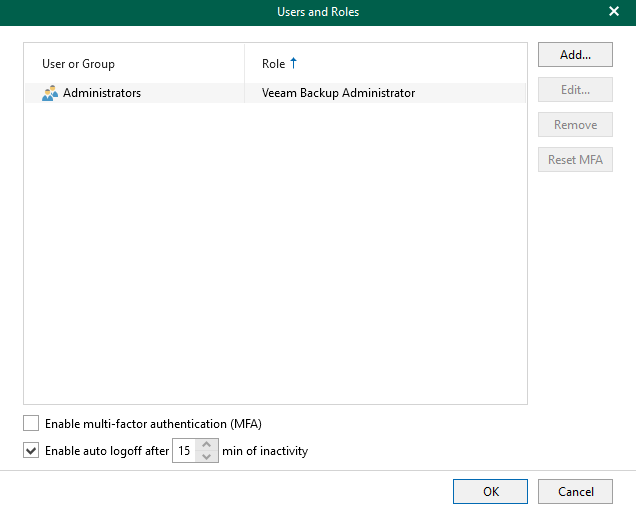
!-->
So to summarize this blog covers the installation of VB365 v8 Technical Preview as well as some of the newer options that are going to be available once this goes GA. There are a ton more things to discuss but that will be covered in my next blog on VB365 v8 Technical Preview.
!-->
I hope you enjoyed this blog and you can find other Veeam related blogs on my site here - Veeam Blogs. Until next time happy blogging!




